Schakel de Open File Security-waarschuwing uit op Windows 10
Gemengde Berichten / / August 05, 2021
Windows is een uitstekend besturingssysteem dat zowel flexibiliteit als een zeer veilige omgeving biedt. Dit is de reden waarom u een prompt krijgt wanneer u standaard een toepassing van derden in Windows probeert uit te voeren of te installeren. De prompt Disable Open File Security-waarschuwing op Windows 10 kan uw workflow belemmeren, maar er zijn manieren om dit probleem op te lossen.
Als u iemand bent die vaak meerdere applicaties op uw pc draait. Dan kan de prompt Open File Security Warning behoorlijk vervelend voor je worden. De prompt is eigenlijk een geweldige service, omdat deze kan voorkomen dat u malware op uw computer start.
Over het algemeen wordt het alleen weergegeven als Windows de uitgever van het programma niet kan verifiëren. Als u het programma echter kent en het veilig is, wilt u niet dat u om bevestiging wordt gevraagd. Daarom zou u de Open File Security Warning van uw Windows 10 moeten verwijderen.
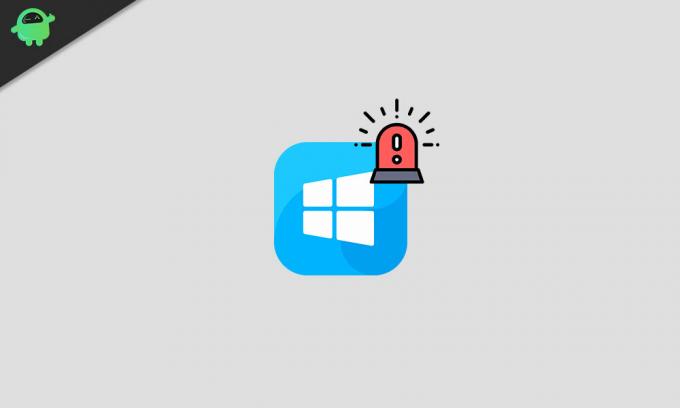
Inhoudsopgave
-
1 Schakel de Open File Security-waarschuwing uit op Windows 10 - Hoe
- 1.1 Methode 1: Schakel de optie "Altijd vragen voordat u dit bestand opent" uit
- 1.2 Methode 2: internetopties wijzigen
- 1.3 Methode 3: Gebruikersaccountbeheer uitschakelen
- 1.4 Methode 4: Opdrachtprompt gebruiken
- 1.5 Methode 5: Groepsbeleid bewerken
- 2 Gevolgtrekking
Schakel de Open File Security-waarschuwing uit op Windows 10 - Hoe
Er zijn nogal wat methoden die prima werken om de Open File Security Warning uit te schakelen. We bespreken alleen de betrouwbare en gemakkelijke manier om dit te doen, en die worden hieronder vermeld.
Methode 1: Schakel de optie "Altijd vragen voordat u dit bestand opent" uit
Telkens wanneer de Open File Security Warning-prompt verschijnt, klikt u op de knop Uitvoeren of op de knop Annuleren. Er is echter nog een optie, indien ingeschakeld, wordt de prompt elke keer dat u het programma uitvoert, weergegeven. Als deze optie is uitgeschakeld, heb je voor de tweede keer geen last van de prompt.
Stap 1) Ga eerst door en klik op het programma openen dat elke keer dat u start de prompt Open File Security Warning toont.
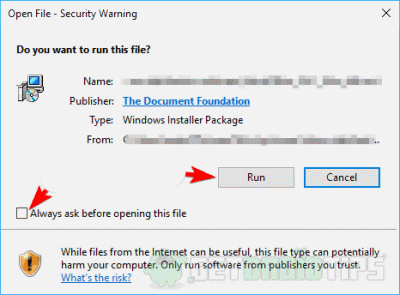
Stap 2) Nu hoeft u alleen het selectievakje van het Altijd vragen voor het openen van dit bestand keuze. Daarna, telkens wanneer u het programma start, zult u de waarschuwing niet meer zien.
Methode 2: internetopties wijzigen
Hoewel Windows een veilig besturingssysteem is, houdt het de bestanden bij die van internet zijn gedownload. Om te voorkomen dat u een kwaadaardig bestand in uw Windows uitvoert, wordt de Open File Security Warning gevraagd. U kunt de optie voor de prompt echter wijzigen via de internetinstellingen in uw Windows.
Stap 1) Ga allereerst naar de Windows-zoekbalk en typ internet Opties, klik op de toepassing Internet-opties openen vanuit het zoekresultaat.

Stap 2) Ga nu in het venster Internet-opties naar het Veiligheid tabblad, klik dan daar op het Aangepast niveau knop.
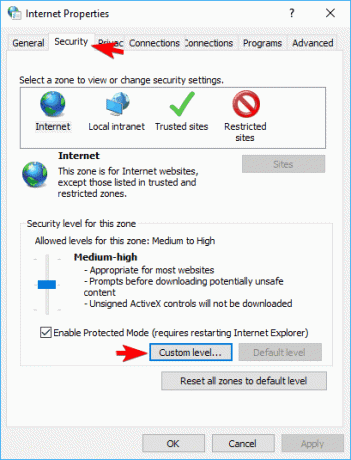
Stap 3) Op de volgende pagina met aangepaste niveau-instellingen vindt u veel lijsten. Blader hier en zoek de lijst Applicaties en onveilige bestanden starten (niet veilig).
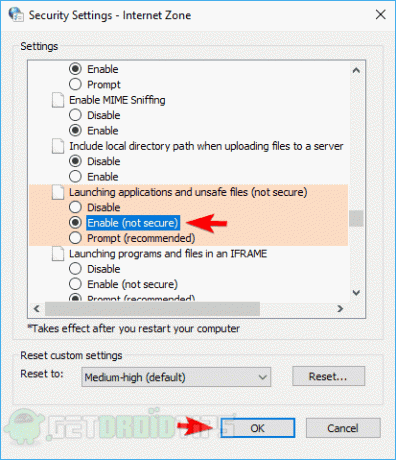
Klik vervolgens op het Inschakelen keuzerondje en klik op het OK knop hieronder om de instellingen te bevestigen.
Methode 3: Gebruikersaccountbeheer uitschakelen
Als Windows voorzichtig is, wordt de beveiligingswaarschuwing weergegeven elke keer dat u een app uitvoert, wat erg vervelend is. Om deze functie uit te schakelen, moet u naar het configuratiescherm gaan en de optie Nooit melden wanneer u een programma uitvoert, instellen.
Stap 1) Ga eerst naar het Windows-zoekbalk of druk gewoon op de Windows-toets + Sen typ vervolgens Gebruiker. Klik in de zoekresultaten op het Wijzig de instellingen voor gebruikersaccountbeheer.
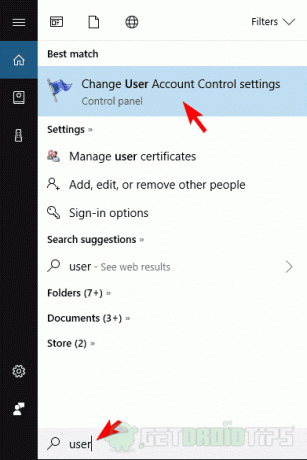
Stap 2) Nu hoeft u alleen maar de schuifregelaar naar beneden te verplaatsen Nooit op de hoogte klik vervolgens op de OK knop hieronder om te bevestigen.
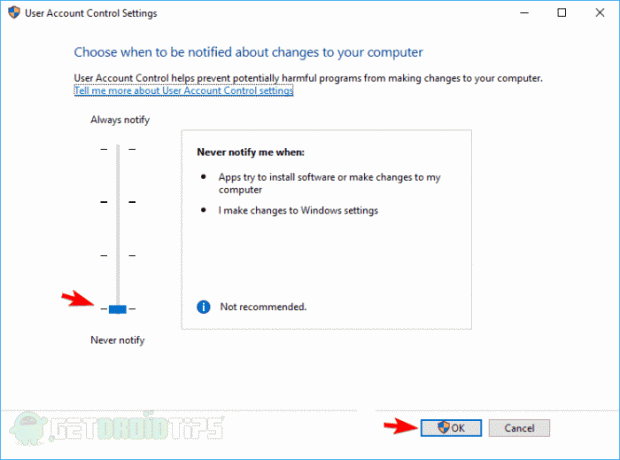
En u bent nu klaar met het uitschakelen van de beveiligingswaarschuwingsprompt voor het openen van bestanden; Zorg er echter voor dat u over beheerdersrechten beschikt.
Methode 4: Opdrachtprompt gebruiken
U kunt zoveel doen met de opdrachtprompt in Windows, bijna alles. Dit betekent dat u uw register ook kunt bewerken zonder het zelfs maar te openen. Als het uitschakelen van internetopties en gebruikersaccountbeheer niet werkt. Vervolgens is het bewerken van het register met de opdrachtprompt de beste optie die u heeft.
Ten eerste moet u een opdrachtprompt starten als beheerder, naar de Windows-zoekbalk gaan en typen CMD. Selecteer de opdrachtpromptoptie uit het resultaat en klik op het Als administrator uitvoeren keuze.

Nadat u de opdrachtprompt hebt gestart, hoeft u nu alleen elk van de volgende opdrachten te typen en ze uit te voeren in de opdrachtprompt door op Enter te drukken.
REG ADD "HKCUSoftwareMicrosoftWindowsCurrentVersionInternetinstellingenZones3" / V "1806" / T "REG_DWORD" / D "00000000" / F REG ADD "HKLMSoftwareMicrosoftWindowsCurrentVersionInternet InstellingenZones3 "/ V" 1806 "/ T" REG_DWORD "/ D" 00000000 "/ F REG ADD" HKLMSOFTWAREPoliciesMicrosoftInternet ExplorerSecurity "/ V" DisableSecuritySettingsCheck "/ T" REG_DWORD "/ D "00000001" / F
Nadat u elk van deze opdrachten heeft uitgevoerd, herstarten uw pc en geniet van de veranderingen.
Methode 5: Groepsbeleid bewerken
Met Windows Groepsbeleid kunt u ook de beveiligingsinstellingen wijzigen. Daarom kunt u ook de Open File Security Warning-prompt wijzigen om te voorkomen dat deze verschijnt wanneer u een programma uitvoert.
Stap 1) Ga naar Windows-zoekbalk, typ Lokaal groepsbeleid, en klik op de eerste optie die je ziet.
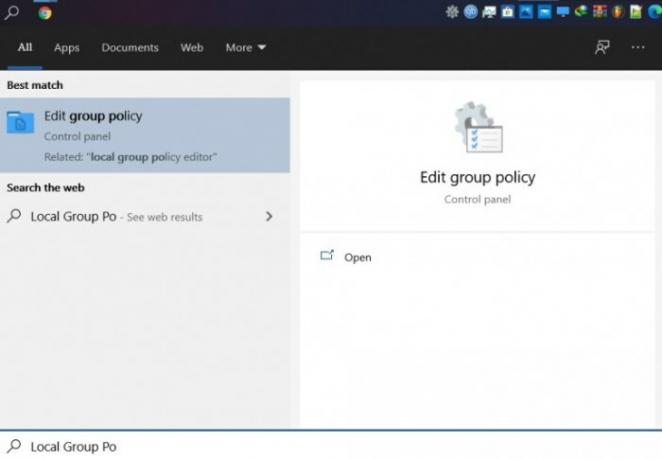
Stap 2) Ga nu in het venster Groepsbeleid aan de linkerkant naar Gebruikersconfiguratie> Beheersjablonen> Windows-componenten> Bijlagebeheer. Klik ten slotte op het Bewaar geen zone-informatie in bestandsbijlagen keuze.

Stap 3) Op de Bewaar geen zone-informatie in bestandsbijlagen instellingenvenster, selecteer het Ingeschakeld optie en klik op de OK knop hieronder. Ga dan nogmaals terug naar het Bijlage Manager instellingen in het rechterdeelvenster selecteer-open het Opnamelijst voor lage bestandstypen instellingen.
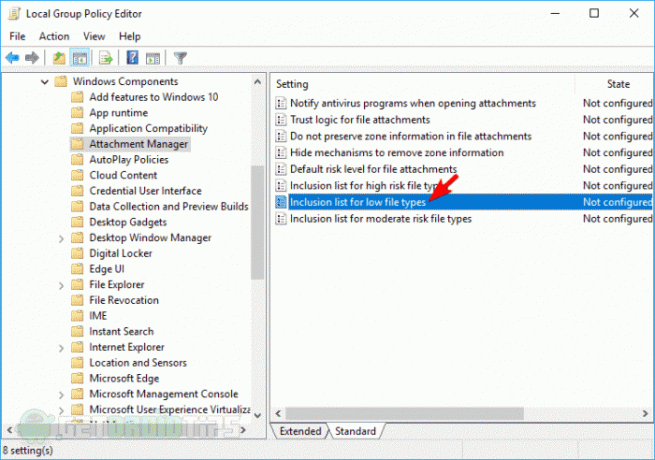
Stap 4) Klik en selecteer het Ingeschakeld optie en plak vervolgens de volgende bestandsextensies in het Specificeer extensies met een laag risico veld.
.aviKlik daarna op het Van toepassing zijn knop en selecteer het OK om wijzigingen te bevestigen, kunt u uw Windows opnieuw opstarten om de instellingen van kracht te laten worden.
Gevolgtrekking
De Open File Security Warning is een van de vervelende prompts van Windows. Het is bedoeld om ervoor te zorgen dat u geen kwaadaardig programma op uw pc uitvoert. Het eist echter zijn tol, dus u wilt het zeker verwijderen.
U kunt de internetopties wijzigen; Accountgebruiker beheert instellingen om dit tot op zekere hoogte te voorkomen. Als u de optie Altijd vragen voordat u dit bestand opent, uitschakelt, wordt de prompt niet weergegeven voor een bepaalde toepassing. Het gebruik van de opdrachtprompt om het register te bewerken en het groepsbeleid te wijzigen, is de beste manier om de beveiligingsprompt uit te schakelen.
Bewerkers keuze:
- E-mails automatisch verwijderen in Gmail [gids]
- Hoe JPG naar PNG te converteren in Paint 3D: Windows-pc
- Beste vriendelijke video-editor voor beginners - Filmora 9
- Alle Google Chrome-sneltoetsen voor Windows en Mac
- Fix Foutmelding: Java Platform SE Binary werkt niet meer

![Stock ROM installeren op iLovfa A21 [firmwarebestand]](/f/1c9ac4a24a89f5adb368d49daa4425b7.jpg?width=288&height=384)
![Stock ROM installeren op Roco K710 [Firmware Flash-bestand / Unbrick]](/f/e2415e2ce3393655ec9fbf1e5f83ee56.jpg?width=288&height=384)
![Stock ROM installeren op Ginzzu S5220 [Android 6.0 & 7.0]](/f/2448d3f7ac9477d0202d55fbcc90d86b.jpg?width=288&height=384)