Hoe een stopcode INTERNE STROOMFOUT oplossen?
Gemengde Berichten / / August 04, 2021
Advertenties
Onlangs heeft de BSOD (Blue Screen of Death) INTERNAL POWER ERROR veel Windows 10-gebruikers getroffen. Dit kan verschillende redenen hebben, waaronder verouderde, corrupte of incompatibele stuurprogramma's, de kleine omvang van het slaapstandbestand, ongewenste bestanden, hardwareproblemen of enkele problemen met systeembestanden.
Pagina-inhoud
-
1 Fix INTERNAL_POWER_ERROR Blue Screen op Windows 10
- 1.1 FIX 1: Update uw stuurprogramma's:
- 1.2 FIX 2: Schakel uw grafische kaart uit:
- 1.3 FIX 3: Zet uw stuurprogramma's terug:
- 1.4 OPLOSSING 4: Vergroot de grootte van het slaapstandbestand:
- 1.5 FIX 5: Zet de timer voor het uitschakelen van de harde schijf op 0:
- 1.6 FIX 6: U kunt automatische stuurprogramma-updates uitschakelen en het beeldschermstuurprogramma verwijderen:
- 1.7 FIX 7: Voer de SFC-scan uit:
- 1.8 FIX 8: Verwijder ongewenste bestanden:
- 1.9 FIX 9: Controleer op beschadiging van de harde schijf:
Fix INTERNAL_POWER_ERROR Blue Screen op Windows 10
Echter, hoewel welke reden dan ook de INTERNE STROOMFOUT triggert, hebben we mogelijke oplossingen om ze voor te blijven. Overweeg om de fixes te gebruiken die in dit artikel hieronder worden vermeld om de INTERNE STROOMFOUT op te lossen. Even kijken:
FIX 1: Update uw stuurprogramma's:
Net als verschillende andere BSOD-fouten is de "INTERNAL POWER ERROR" ook het resultaat van corrupte, verouderde en incompatibele stuurprogramma's. Het eerste middel om het genoemde probleem op te lossen, is dus het bijwerken van de stuurprogramma's. U kunt dit handmatig doen via Apparaatbeheer of automatisch via online beschikbare updatetools.
Voor het handmatig bijwerken van uw stuurprogramma's via Apparaatbeheer:
- Klik eerst met de rechtermuisknop op het Begin menu en selecteer vervolgens de optie Apparaat beheerder vanuit het contextmenu.

- Op de Apparaatbeheer-venster, vouw alle beschikbare secties een voor een uit.
- Klik nu met de rechtermuisknop op de stuurprogramma's met alleen een gele aanduiding en kies verder Update stuurprogramma uit het submenu.
- Klik bij de volgende prompt op de optie Zoek automatisch naar bijgewerkte stuurprogramma's en volg daarna de instructies zoals aangegeven op uw scherm. Het proces blijft hetzelfde voor meerdere chauffeurs (met gele aanduiding) en moet afzonderlijk worden gevolgd.
- Als u klaar bent met het bijwerken van ze allemaal, start je computer opnieuw op, voer het relevante programma uit en controleer of het genoemde probleem is opgelost of niet.
Voor het automatisch bijwerken van uw stuurprogramma's via online tools:
Het handmatig bijwerken van alle stuurprogramma's kan een buitengewoon tijdrovend en moeizaam proces zijn. Dus als u een dergelijke situatie wilt vermijden, kunt u elk geautomatiseerd hulpprogramma voor het bijwerken van stuurprogramma's gebruiken dat online beschikbaar is, deze uitvoeren en ze alle benodigde stuurprogramma's binnen de kortste keren laten bijwerken.
Advertenties
FIX 2: Schakel uw grafische kaart uit:
Het uitschakelen van de AMD grafische kaart staat erom bekend de "INTERNE STROOMFOUT" in een mum van tijd op te lossen. Volg de onderstaande stappen om de grafische kaart uit te schakelen:
- Begin met het een paar keer opnieuw opstarten van uw computer tijdens de opstartvolgorde en start de automatische herstelmodus.
- Navigeer nu naar het volgende pad:
Problemen oplossen> Geavanceerde opties> Opstartinstellingen
en klik vervolgens opnieuw op het Herstarten knop.
- Zodra uw systeem opnieuw is opgestart, verschijnt er een lijst met opties op uw scherm. Hier drukt u op F5 of 5 voor het selecteren van de optie Veilige modus met netwerkmogelijkheden. (Hoewel deze optie meestal op de 5e positie in de lijst staat; Als u het echter op een andere positie vindt, drukt u op dat nummer om het te selecteren).

- Klik verder met de rechtermuisknop op het Start menu en selecteer vervolgens de optie Apparaat beheerder vanuit het contextmenu.
- Nu op de Apparaat beheerder venster, zoek je Grafische kaart, klik er met de rechtermuisknop op en selecteer Uitschakelen uit het submenu.
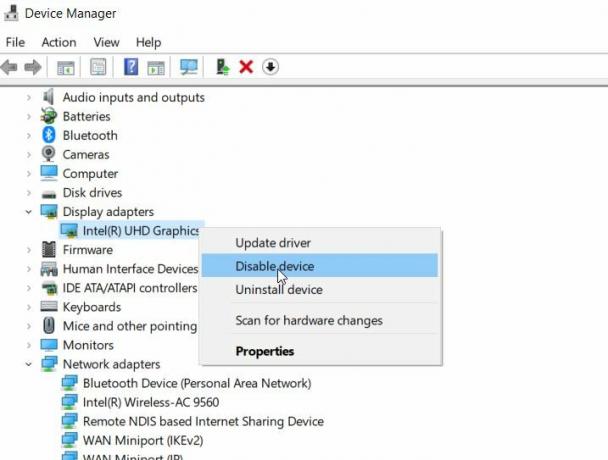
- Controleer ten slotte of het genoemde probleem is opgelost of niet. Als dit niet het geval is, volgt u de volgende oplossing in de lijst.
FIX 3: Zet uw stuurprogramma's terug:
Zoals bij veel getroffen gebruikers, heeft het terugdraaien van de stuurprogramma's hen geholpen de "INTERNE STROOMFOUT" op te lossen. Volg hiervoor de onderstaande stappen:
- Klik eerst met de rechtermuisknop op het Start menu en selecteer vervolgens de optie Apparaat beheerder vanuit het contextmenu.
- Zoek hier uw Grafische kaart, klik er met de rechtermuisknop op en selecteer Eigendommen.
- Nu op de Eigendommen -venster, navigeer naar het Driver sectie (Vanuit het verticale menu).
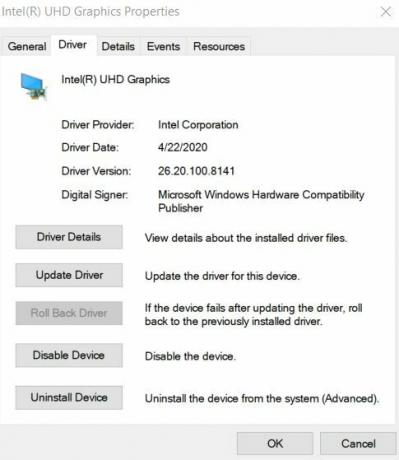
- Klik hier op de Draai de bestuurder terug tabblad en selecteer vervolgens OK.
- Zodra het proces is voltooid, kunt u controleren en bevestigen of het genoemde probleem is opgelost of niet.
OPLOSSING 4: Vergroot de grootte van het slaapstandbestand:
De kleine en beperkte grootte van het slaapstandbestand kan soms ook het probleem "INTERNE STROOMFOUT" veroorzaken. Het slaapstandbestand is standaard ingesteld op 75% en gebruikers kunnen dit indien nodig wijzigen in 100%. Volg dus de onderstaande stappen om de grootte van het slaapstandbestand te vergroten en de genoemde fout op te lossen:
Advertenties
- Ga eerst naar de zoekbalk van Windows, typ "cmd ' en start het Opdrachtprompt venster van de zoekresultaten. Zorg ervoor dat u het start met Beheerder toegang.

- Typ of kopieer + plak nu in het opdrachtpromptvenster, powercfg / slaapstand / maat 100 en druk vervolgens op Enter. De opdracht wordt verwerkt en verandert de grootte van het slaapstandbestand in 100%.
- U kunt verder controleren en bevestigen of het heeft geholpen of niet.
FIX 5: Zet de timer voor het uitschakelen van de harde schijf op 0:
Het instellen van de timer voor het uitschakelen van de harde schijf op 0 heeft bewezen effecten bij het oplossen van het probleem "INTERNE STROOMFOUT". Volg hiervoor de onderstaande stappen:
- Druk eerst op WINDOWS-toets + S helemaal typ dan Stroomopties en selecteer Energiebeheer in het zoekresultaat.
- Op de Venster Energiebeheer, zoek uw geselecteerde plan en klik op het Wijzig planinstellingen koppeling.

- Klik verder op het volgende scherm op de Wijzig geavanceerde energie-instellingen koppeling.
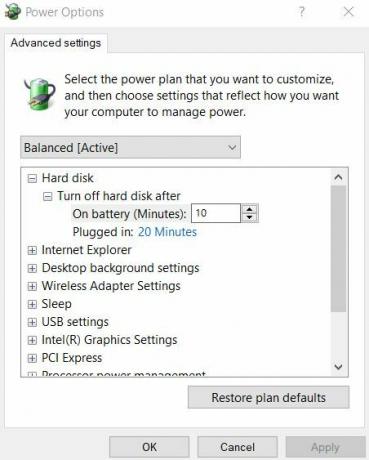
- Navigeer nu naar Harde schijf> Schakel de harde schijf uitna en stel de waarde vervolgens in op numeriek 0 hier.
- Klik verder op Van toepassing zijn en selecteer vervolgens OK om de wijzigingen toe te passen.
- Als u klaar bent, controleert u en bevestigt u of het genoemde probleem is opgelost of niet.
FIX 6: U kunt automatische stuurprogramma-updates uitschakelen en het beeldschermstuurprogramma verwijderen:
Het verwijderen van het beeldschermstuurprogramma kan helpen bij het oplossen van het probleem "INTERNE STROOMFOUT". Windows 10 is echter ontworpen om de ontbrekende stuurprogramma's automatisch te installeren bij elke nieuwe start. Voordat u het beeldschermstuurprogramma verwijdert, moet u dus ook de functie voor automatische stuurprogramma-updates uitschakelen. Het zorgt ervoor dat Windows de ontbrekende driver niet automatisch zoekt en installeert.
Volg de onderstaande stappen om de functie voor automatische driverupdates uit te schakelen:
- Ten eerste, typ in de Windows-zoekbalk geavanceerde systeeminstellingen en selecteer vervolgens de optie Bekijk geavanceerde systeeminstellingen uit de zoekresultaten.
- Navigeer in het volgende venster naar het Hardware sectie (uit het verticale menu) en klik vervolgens op het Instellingen voor apparaatinstallatie Het zal het Venster met instellingen voor apparaatinstallatie.
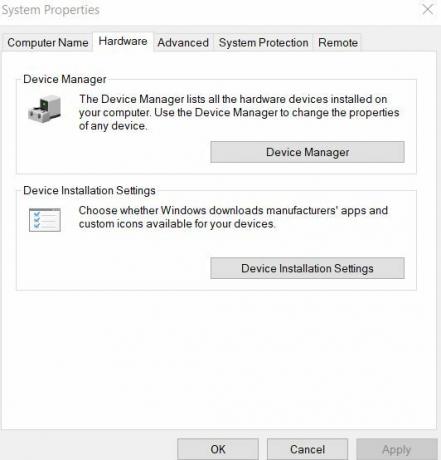
- Selecteer een optie in het volgende venster Nee (uw apparaat werkt mogelijk niet zoals verwacht) en klik vervolgens op het Wijzigingen opslaan tabblad.
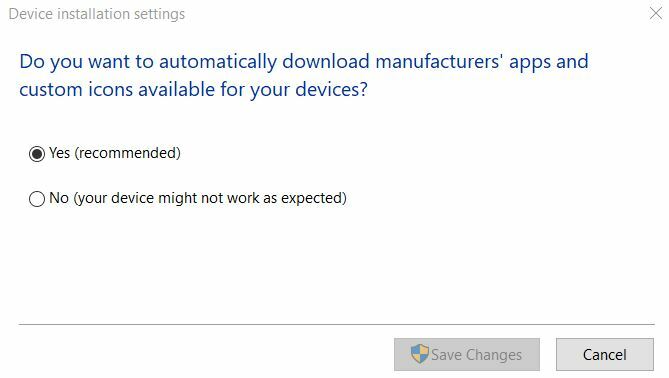
- Verder, verwijder uw beeldschermstuurprogramma en controleer vervolgens of het helpt bij het oplossen van de genoemde fout of niet.
FIX 7: Voer de SFC-scan uit:
Als de systeembestanden beschadigd zijn, kan dit ook het probleem "INTERNE STROOMFOUT" veroorzaken. In dit geval kan het uitvoeren van een SFC-scan hier dus helpen. Volg hiervoor de onderstaande stappen:
Advertenties
- Ga eerst naar de Windows-zoekbalk, typ "cmd ' en start het Opdrachtprompt venster van de zoekresultaten. Zorg ervoor dat u het start met Beheerderstoegang.

- Typ nu in het opdrachtpromptvenster sfc / scannow en druk vervolgens op Enter.
- Zodra het proces is voltooid, start je computer opnieuw op en controleer of het genoemde probleem is opgelost of niet.
FIX 8: Verwijder ongewenste bestanden:
Het opruimen van de ongewenste bestanden is een ander redmiddel dat een paar getroffen gebruikers heeft geholpen bij het oplossen van het probleem "INTERNE STROOMFOUT". Volg de onderstaande stappen om de ongewenste bestanden op te schonen:
- Typ in de zoekbalk van Windows Deze pc en open het relevante zoekresultaat.
- Klik nu met de rechtermuisknop op het Systeemstation (C :) en selecteer vervolgens Eigendommen uit het submenu.
- Klik nu op Schijf opruiming en navigeer vervolgens verder naar de optie Ruim systeembestanden op.

- Controleer vervolgens elk bestand dat u wilt opschonen.
- Klik ten slotte op OK, en zodra het proces is voltooid, start je computer opnieuw op en controleer of de oplossing helpt of niet.
FIX 9: Controleer op beschadiging van de harde schijf:
Als u ooit een "INTERNE STROOMFOUT" in uw systeem tegenkomt, is het raadzaam om te controleren op eventuele fouten op de harde schijf. Volg hiervoor de onderstaande stappen:
- Typ in de zoekbalk van Windows Deze pc en open het relevante zoekresultaat.
- Klik nu met de rechtermuisknop op het Systeemstation (C :) en selecteer vervolgens Eigendommen uit het submenu.
- Navigeer naar het Tools sectie (uit het verticale menu) en onder de Foutcontrole optie klik op Controleren.

- Klik verder op Scan Drive en laat het proces vanzelf worden voltooid.
- Als het eenmaal is gedaan, controleert u en bevestigt u of het heeft geholpen bij het oplossen van de fout of niet.
Dit waren de verschillende methoden die mogelijk het probleem "INTERNE STROOMFOUT" op uw systeem oplossen. Omdat de genoemde fout een BSOD-fout is, kan dit ervoor zorgen dat de gebruiker zijn systeem niet verder kan bedienen. Het is dus raadzaam om de fout snel op te lossen.
Zorg er ook voor dat u de juiste harde-schijfmodus gebruikt. Een onjuiste modus van de harde schijf kan ook de genoemde fout veroorzaken. Om het probleem op te lossen, zouden gebruikers de modus van de harde schijf in de BIOS-instelling moeten wijzigen. Als u vragen of feedback heeft, kunt u de opmerking in het onderstaande opmerkingenveld noteren.
Advertenties De Windows Experience Index Score wordt gebruikt om uw pc-hardware en softwareconfiguratie te meten...
Advertenties Gebruikers van het Microsoft Windows-besturingssysteem komen vaak verschillende problemen of fouten tegen die tegenwoordig heel gewoon zijn....
Advertenties Een BSOD (Blue screen of death) met een foutcode maakt de gebruikers over het algemeen in paniek. Een halte…


![Hoe Stock ROM te installeren op Itel It1518 [Firmware Flash File / Unbrick]](/f/45e1f9aa2f857916eec32708cc648fa9.jpg?width=288&height=384)
![[DEAL] YEPO 737A Notebook: recensie](/f/ae9f0a8703f1fc66a74f982f7e963e39.jpg?width=288&height=384)