Hoe u uw grafische kaart controleert in Windows 10
Gemengde Berichten / / August 04, 2021
Advertenties
In deze handleiding zullen we de verschillende methoden vermelden om uw grafische kaart op uw Windows 10-pc te controleren. Grafische kaart is een essentieel hardwarecomponent op uw pc met veel krachtige ingebouwde functies. Hun functionaliteit is niet alleen beperkt tot het uitvoeren van games en software op uw pc. Dat is eerder slechts één aspect ervan en ze doen veel meer dan dat. Ze zijn zelfs verantwoordelijk voor het weergeven van elke pixel die u op uw scherm ziet. In dit opzicht bestaan er twee verschillende typen: geïntegreerde grafische kaarten en speciale grafische kaarten.
De eerste heeft als zodanig geen eigen processor, ze delen de systeembronnen. Aan de andere kant wordt de Dedicated Graphics-kaart geleverd met zijn eigen Graphics Processing Unit GPU en RAM (of liever VRAM oftewel Video RAM). Nvidia en AMD zijn twee populaire voorbeelden van een geïntegreerde grafische kaart, terwijl de Intel HD grafische kaart een synoniem is geworden voor geïntegreerde grafische kaart. In dat opzicht is het altijd een goed idee om te weten welke grafische kaart uw Windows 10-pc heeft. En in deze gids helpen we je daarbij. Volg de instructies voor gedetailleerde instructies.

Verschillende methoden Controleer uw grafische kaart in Windows 10
Sommigen van jullie vragen misschien de noodzaak om deze taak uit te voeren. Welnu, er zijn veel redenen voor hetzelfde. Om te beginnen vereisen de meeste games minimale grafische basisspecificaties. Tot en tenzij u de grafische configuraties van uw pc kent, heeft u het misschien moeilijk. Evenzo kan deze informatie ook van pas komen wanneer u van plan bent om de stuurprogramma's van uw grafische kaart bij te werken. Dat gezegd hebbende, er zijn twee verschillende methoden waarmee u uw grafische kaart kunt controleren: via de ingebouwde Windows 10-opties of via een app van derden. Laten we ze allebei eens bekijken.
Advertenties
Via Windows 10-opties
U kunt deze taak uitvoeren via de Windows-instellingenpagina, Apparaatbeheer, Systeeminformatiepagina, DirectX Diagnostic Tool, Taakbeheer of het Configuratiescherm. Wat deze handleiding betreft, zullen we ons concentreren op de Device Manager en de DirectX Diagnostic Tool. De reden? Welnu, ze bieden de meest uitgebreide details over uw GPU en zouden meer dan voldoende moeten zijn om aan al uw vereisten te voldoen.
Via Apparaatbeheer

- Klik met de rechtermuisknop op het Windows-pictogram op de taakbalk en selecteer Apparaatbeheer.
- Klik vervolgens op het gedeelte Beeldschermadapter om het uit te vouwen. Dit toont u zowel de geïntegreerde als de speciale grafische stuurprogramma's
- Dubbelklik op de gewenste om het dialoogvenster Eigenschappen te openen.
- Ga verder naar het tabblad Stuurprogramma's en u zou meer informatie over hetzelfde kunnen zien.
- Evenzo kunt u stuurprogramma's vanaf deze pagina zelf bijwerken, uitschakelen of verwijderen. Vervolgens geeft de optie Driver Details alle stuurprogrammabestanden en hun installatiemap op uw pc weer.
Via DirectX Diagnostic Tool
- U kunt ook uw grafische stuurprogramma's controleren via de Windows 10 DirectX Diagnostic Tool.
- Ga dus naar het menu Start en zoek naar dxdiag. Hiermee wordt de diagnostische tool gestart.
- Ga naar het gedeelte Weergave en u krijgt gedetailleerde informatie over de geïntegreerde grafische stuurprogramma's.
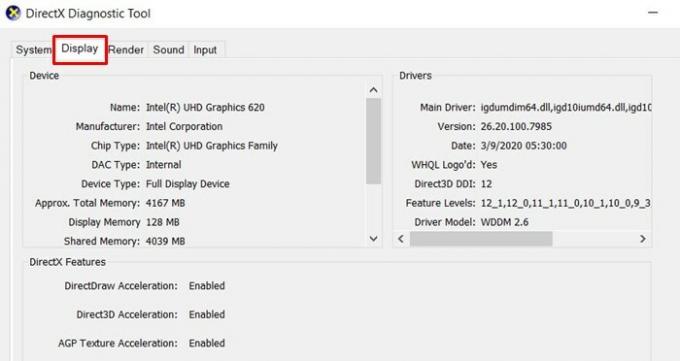
- Ga ook naar het gedeelte Renderen en het geeft u informatie over de speciale grafische stuurprogramma's.

- U kunt de details bekijken met betrekking tot het totale beschikbare geheugen en hoeveel wordt gebruikt door het display en het gedeelde geheugen.
Controleer de grafische kaart met apps van derden
Er zijn nogal wat apps van derden waarmee u uw Windows 10 grafische kaart kunt controleren. In dit opzicht markeert de CPU-Z-app alle vereisten.
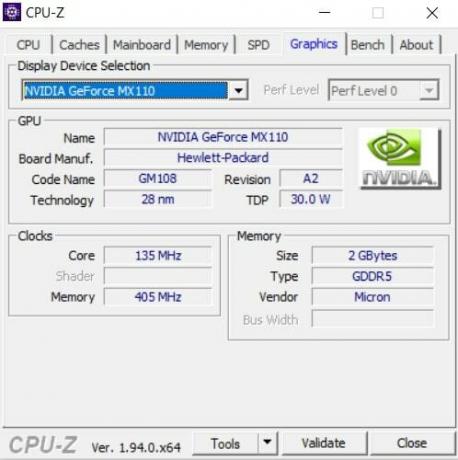
- Dus ga je gang, download en installeer het CPU-Z-app op uw pc.
- Start het vervolgens en ga naar het gedeelte Graphics.
- Selecteer de geïntegreerde of speciale grafische driver in de vervolgkeuzelijst Display Device Selection
- De app toont dan alle informatie die daarmee verband houdt.
Dat is het. We sluiten de handleiding af over het controleren van de details van uw Windows 10 grafische kaart. We hebben hiervoor twee methoden gedeeld: van de opties die al op uw pc aanwezig zijn of via een app van derden. U kunt elk van deze twee gebruiken, afhankelijk van wat u het prettigst vindt om mee om te gaan. Afronding, hier zijn er enkele iPhone tips en trucs, PC tips en trucs, en Android-tips en -trucs die u ook moet bekijken.
Advertenties Er zijn een aantal redenen waarom u de naam van uw inlogscherm zou willen wijzigen. Als…
Advertenties Werk je op de grafische afdeling, dan werk je veel met TIF-bestanden. TIF zijn...
Advertenties Rundll32.exe is het belangrijkste onderdeel van het Windows-besturingssysteem. Het controleert of alle programma's van...

![Stock ROM installeren op Servicom 4G Mini [Firmware File / Unbrick]](/f/56bfb577412195822689934b9d4a5959.jpg?width=288&height=384)
![Stock ROM installeren op MLS iQ8011 [Firmware Flash-bestand / Unbrick]](/f/37f62804b156c0d9e054c564e7a47850.jpg?width=288&height=384)
