De beste QBittorrent-instellingen voor snellere downloads
Gemengde Berichten / / August 05, 2021
In deze tutorial hebben we enkele van de beste QBittorrent-instellingen gedeeld voor snellere downloads. Met een geïntegreerde en uitbreidbare zoekmachine, ondersteuning voor verschillende Bittorrent-extensies, een sequentiële downloadfunctie en het feit dat het absoluut advertentievrij is, maakt het tot een van de meest populaire torrent klanten. Bovendien maakt de handige gebruikersinterface het voor de gebruikers vrij eenvoudig om het aan te passen aan hun vereisten. Als we onze aandacht nu richten op de snelheid waarmee je een torrent kunt downloaden, spelen er nogal wat factoren mee.
Deze omvatten de gezondheid van het bestand, seeders en leechers. Op dezelfde manier kunt u ook uw netwerkverbindingssnelheid aan deze lijst toevoegen. Maar dat is niet alles. Door enkele van de ingebakken instellingen van QBittorrent aan te passen, kunt u mogelijk bestanden in een veel sneller tempo downloaden. Elke bits en MB aan snelheid telt immers, vooral wanneer u grote hoeveelheden bestanden downloadt. In dit verband zullen we enkele handige QBittorrent-instellingen delen voor snellere downloads. Volgen.

Inhoudsopgave
-
1 Beste QBittorrent-instellingen voor snellere downloads
- 1.1 Uw downloadsnelheid instellen
- 1.2 Poorten wijzigen
- 1.3 Kwaliteitsgenoten selecteren
Beste QBittorrent-instellingen voor snellere downloads
Hier zijn enkele handige instellingen en tweaks die u zou kunnen uitproberen op uw QBittorent-client. Houd er rekening mee dat de kilometerstand voor individuele gebruikers kan variëren, afhankelijk van het bestand dat wordt gedownload en uw wifi-snelheid. Maar zelfs dan zijn snellere downloads van de QBittorrent op de kaart.
Uw downloadsnelheid instellen
U moet beginnen met het instellen van de maximale globale en aanvaardbare tarieflimieten. Volgens de limiet die u moet instellen, kan deze ongeveer 80% van uw huidige snelheid zijn. U kunt de snelheid van uw netwerkverbinding controleren met websites zoals Speedtest.net. Zodra u uw downloadsnelheden heeft gevonden, volgt u de onderstaande stappen:
- Start de QBittorrent-client op uw pc. Ga naar Tools en klik op Opties.
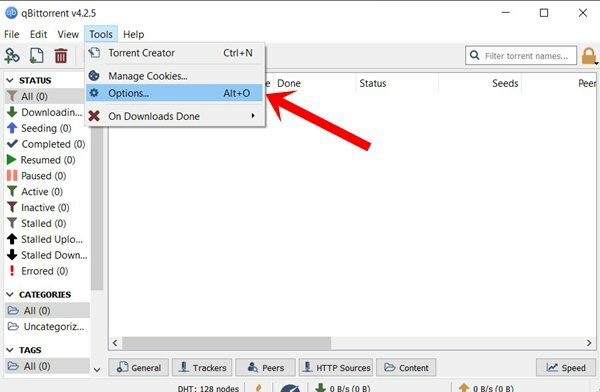
- Selecteer vervolgens Snelheid in de linkermenubalk. Nu kunt u zowel de globale snelheidslimiet als de aanvaardbare snelheidslimieten definiëren die overeenkomen met de downloadsnelheid die u bij de snelheidstest hebt gekregen.
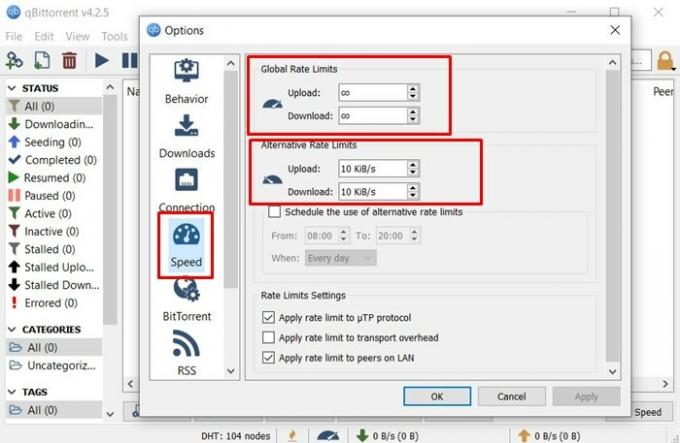
- Evenzo wordt het ook aanbevolen om snelheidslimieten toe te passen op peers op LAN, evenals µTP-protocollen. Dit zorgt ervoor dat de klant alle traag presterende peers laat vallen of degenen die alleen downloaden maar uiteindelijk niet delen.
- Om dit te doen, moet u onder de instellingen voor snelheidslimieten ervoor zorgen dat beide opties (LAN- en µTP-protocollen) zijn aangevinkt.
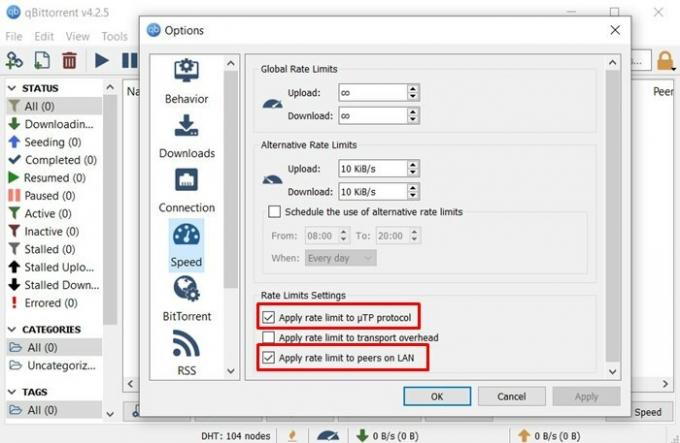
- Nadat u de wijzigingen heeft aangebracht, klikt u op Toepassen gevolgd door OK. Dit was dus onze eerste van vele QBittorrent-instellingen voor snellere downloads. Laten we eens kijken naar enkele van de andere.
Poorten wijzigen
Als we het hebben over NAT, Open Port Forwarding en andere gerelateerde instellingen, dan passen de meeste apps op je Windows-pc zich automatisch aan de best geoptimaliseerde instellingen aan. Helaas kan hetzelfde niet gezegd worden voor deze klanten. In dit opzicht zou u handmatig een poort in de client kunnen instellen, mits deze binnen uw ISP-limieten valt.
In deze sectie laten we u zien hoe u dit kunt doen. Maar daarvoor moet u ervoor zorgen dat de Windows Firewall-app QBittorrent niet blokkeert. Als dat gebeurt, kunt u overwegen om deze client aan de witte lijst toe te voegen. Hier zijn de vereiste stappen voor hetzelfde:
STAP 1: QBittorrent op de witte lijst zetten in Windows Firewall
- Ga naar het menu Start en zoek naar Windows Defender Firewall.
- Klik vervolgens op Een app of functie toestaan via Windows Defender Firewall.
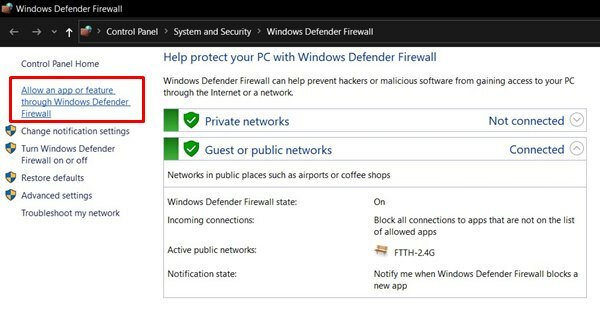
- Klik vervolgens op de knop Instellingen wijzigen (u moet beheerdersrechten hebben).
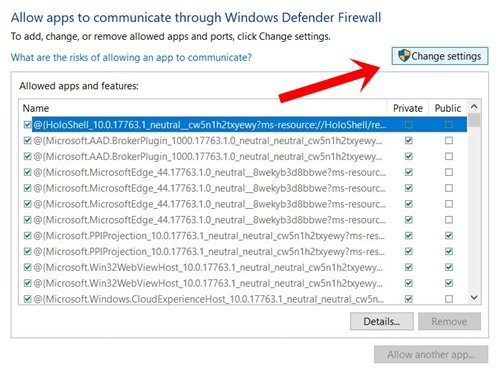
- Selecteer de QBittorrent-app, vink beide vakjes aan (openbaar en privé) en klik op OK.
- Als u de app niet in de lijst kunt vinden, klikt u op Een andere app toestaan en gebruikt u vervolgens Bladeren om naar de map te navigeren waarin u de app heeft geïnstalleerd en het bovenstaande uit te voeren taak.
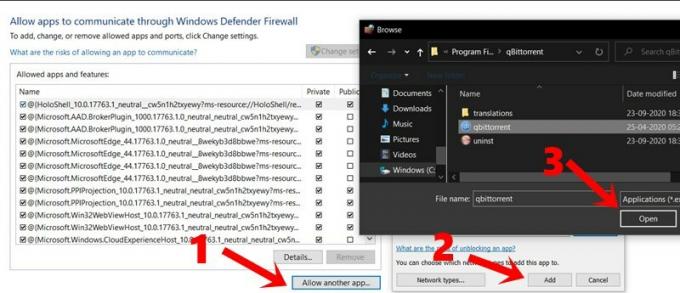
- Het is nu tijd om de poort handmatig in te voeren en te controleren of het aanpassen van deze QBittorrent-instellingen heeft geleid tot snellere downloads of niet. Instructies hiervoor worden hieronder gegeven.
STAP 2: Handmatig de poort instellen
- Voor het handmatig instellen van de poort in de client, moet u eerst controleren of de poort is geopend of niet. In sommige gevallen heeft uw ISP bepaalde poorten geblokkeerd.
- Dus ga naar deze website en voer de gewenste poort in (probeer te zoeken naar een poort tussen 49160 en 65534). Als blijkt dat de poort is geopend, kunt u deze in de client gebruiken.
- Start de QBittorrent-app op uw pc. Ga naar het gedeelte Extra en selecteer Opties in de vervolgkeuzelijst.
- Ga dan naar het tabblad Verbindingen en voer het poortnummer in dat je op de website hebt gevonden. Dit moet worden ingevoerd in het gedeelte "Poort gebruikt voor inkomende verbinding".
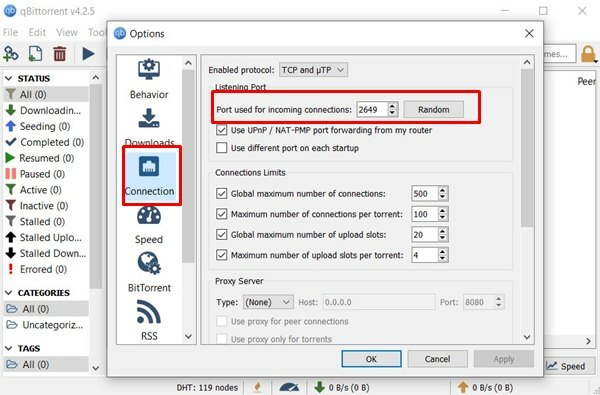
- Klik op Toepassen gevolgd door OK en hiermee zijn onze tweede QBittorrent-instellingen voor snellere downloads voltooid. Probeer het uit en laat ons de resultaten weten. Dat gezegd hebbende, hier is de derde en laatste die ook het proberen waard is.
Kwaliteitsgenoten selecteren
Seeders verwijzen naar die groepen gebruikers die het bestand al hebben gedownload en het nu delen met anderen, ook wel peers genoemd. Deze peers kunnen ook bestanden uploaden, maar alleen de bestanden die ze tot nu toe hebben gedownload van de seeders. In dit opzicht lijkt het selecteren van de juiste collega een lastige klus.
Terwijl je zou willen zoeken naar die peers die een hoge seed to peer ratio hebben, maar dat is makkelijker gezegd dan gedaan. In dit opzicht lijkt de klant uitstekend werk te hebben geleverd. Hiermee kan worden gezocht naar kwaliteitsgenoten met behulp van het gedecentraliseerde netwerk, Peer Exchange en de Local Peer Discovery. Hier leest u hoe u deze functies in de client kunt gebruiken.
- Start de QBittorrent-app op uw pc, ga naar het gedeelte Hulpprogramma's en selecteer Opties.
- Ga daarbinnen naar BitTorrent en zorg ervoor dat de drie bovengenoemde instellingen (DHT, PeX en Peer Discovery) zijn ingeschakeld.
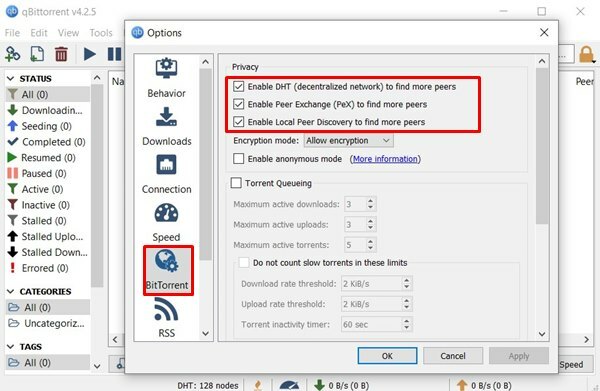
- Is dit niet het geval, doe dit dan meteen en klik op Toepassen> OK. Dat is het.
Hiermee sluiten we de gids af over enkele van de beste QBittorrent-instellingen voor snellere downloads. Laat ons uw ervaringen over hetzelfde weten in de opmerkingen hieronder. Vergeet niet om af te sluiten onze iPhone tips en trucs, PC tips en trucs, en Android-tips en trucs ook.

![Hoe Stock ROM op Hyundai L500 te installeren [Firmware Flash File / Unbrick]](/f/97bc9014487879343b8304ae2f0bc05f.jpg?width=288&height=384)

![Eenvoudige methode om Symphony V800 te rooten met Magisk [geen TWRP nodig]](/f/cf3cc943ae52b69df94585596d9145be.jpg?width=288&height=384)