Hoe voeg ik een geluidsequalizer toe voor Windows 10?
Gemengde Berichten / / August 05, 2021
Iedereen heeft zijn smaakzin als het om muziek gaat. Sommigen geven de voorkeur aan een meer basachtige geluidssignatuur; sommigen geven de voorkeur aan de hoge tonen, terwijl anderen de gebalanceerde geluidssignatuur prefereren. Wat ook het geval voor u mag zijn, als muziek voor u van het allergrootste belang is, dan hebben wij u gedekt. U kunt de geluidshandtekening van alle muziek die via uw Windows-pc komt, instellen door de equalizer naar wens te configureren.
Om de equalizer te configureren, moet u deze eerst aan uw Windows-computer toevoegen. Maar hoe doe je dat? Dat is wat we hier in dit artikel zullen zien. We hebben hierin twee veelgebruikte equalizers in een Windows-systeem opgenomen met instructies voor het downloaden en vervolgens gebruiken ervan. Laten we er dus zonder meer op ingaan.
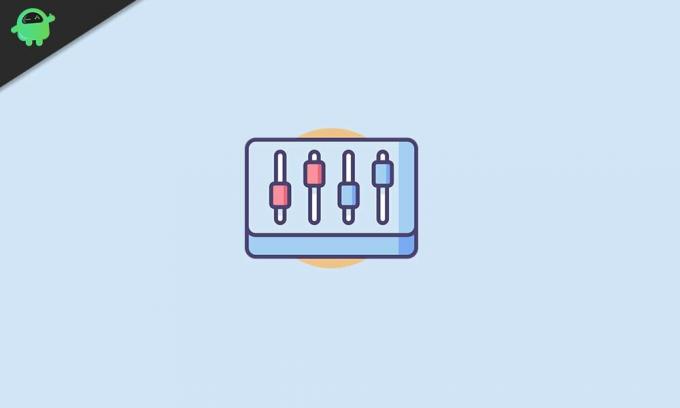
Hoe voeg ik een geluidsequalizer toe aan een Windows 10-systeem?
Ten eerste moet u ervoor zorgen dat uw audiostuurprogramma's up-to-date zijn.
- Klik met de rechtermuisknop op het kleine audiopictogram dat rechtsonder in uw scherm staat.
- Kies 'Open geluidsinstellingen'.
- Nu zie je een instellingenvenster. Hier, onder uitvoer, ziet u 'Apparaateigenschappen'. Klik erop.
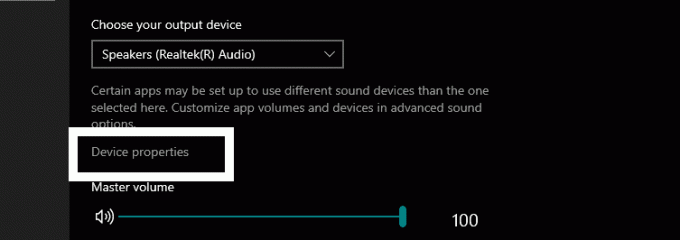
- Klik vervolgens in het volgende venster op 'Aanvullende apparaateigenschappen'.
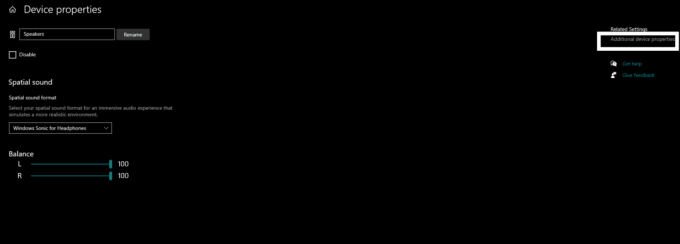
- Klik vervolgens op het algemene tabblad als u zich niet op het algemene tabblad bevindt en klik daar op "Eigenschappen".

- Klik vervolgens op 'Instellingen wijzigen'.
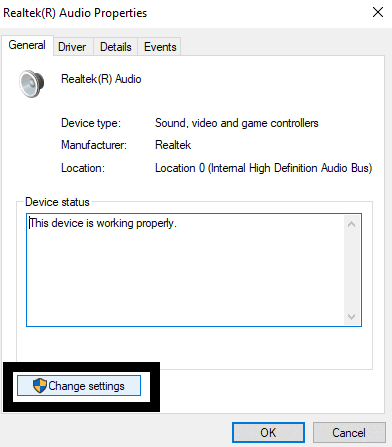
- Klik vervolgens op het tabblad Stuurprogramma en klik vervolgens op de knop "Stuurprogramma bijwerken".

- Volg daarna de instructies op het scherm en zorg ervoor dat de nieuwste versie van audiostuurprogramma's op uw systeem draait.
Als u er eenmaal voor heeft gezorgd dat de nieuwste versie van audiostuurprogramma's op uw systeem draait, is de volgende taak voor u om te beslissen welke equalizer u wilt. Twee van de meest gebruikte equalizers zijn Realtek HD-audiobeheer en Windows 10 Default Equalizer. De Realtek HD-audiobeheerder wordt geleverd met een hele reeks verschillende functies en kan ongetwijfeld uw luisterervaring naar muziek naar een ander niveau tillen op uw Windows 10-pc. De standaard-equalizer van Windows 10 is echter een ingebouwde functie in Windows 10 en heeft slechts een heleboel opties. Als u geen extra programma of applicatie wilt downloaden om uw muziek te bedienen, dan is de standaardequalizer van Windows 10 de juiste optie voor u.
Realtek HD-audiobeheer:
Nu zijn er de laatste tijd enkele problemen met Realtek en de recente Windows-update. U hebt dus de nieuwste versie van Windows 10 en de nieuwste versie van het Realtek HD Audio-stuurprogramma nodig.
- Download de nieuwste versie van Realtek HD-audiostuurprogramma's van hun officiële website.
- Installeer het vervolgens op uw pc zoals elke andere software.
- Klik nu op het zoekbalkpictogram en typ configuratiescherm.
- Open vervolgens het resultaat dat verschijnt.
- Stel in het configuratiescherm de weergave in als grote pictogrammen.
- Hier ziet u Realtek HD Audio Manager. Klik erop.
- Klik nu op het tabblad Geluidseffect in het beheervenster en hier zie je allerlei voorinstellingen voor je audio. Je zult zien dat je hier toegang krijgt tot de equalizer.
Configureer de equalizer volgens uw voorkeur, of kies een preset uit de lijst met beschikbare presets. Stem hier de audio naar wens af.
Windows 10 standaard equalizer:
Nu is de Windows 10 Default-equalizer behoorlijk verborgen en moeilijk te vinden, maar als ingebouwde functie is hij handig in gebruik.
- Klik met de rechtermuisknop op het geluidspictogram in de rechterbenedenhoek en klik op de optie Afspeelapparaat.
- Klik op het afspeeltabblad als u er nog niet bent en zoek het standaard audio-uitvoerapparaat.
- Klik er met de rechtermuisknop op en selecteer eigenschappen.
- In het eigenschappenvenster ziet u een tabblad Verbetering. Klik erop en je zult de equalizer-opties vinden.
De standaardequalizer van Windows 10 is er echter niet in sommige versies van Windows 10 en de kans bestaat dat u deze mogelijk niet in uw systeem vindt. Als dat het geval is met uw computer, moet u de Realtek HD Audio-manager installeren, aangezien deze veel meer aanpassingsopties biedt dan de standaard Windows 10 Sound Equalizer.
Dus dat is hoe je een geluidsequalizer toevoegt en gebruikt met je Windows 10-computer. Als u vragen of opmerkingen heeft over deze gids, kunt u hieronder reageren, dan nemen wij contact met u op. Bekijk ook zeker onze andere artikelen over iPhone tips en trucs,Android-tips en -trucs, PC tips en trucs, en nog veel meer voor meer nuttige informatie.
Een technofreak die van nieuwe gadgets houdt en altijd op de hoogte is van de nieuwste games en alles wat er in en rond de technologiewereld gebeurt. Hij heeft een enorme interesse in Android- en streaming-apparaten.



