Een gids om de prioriteit te wijzigen in Taakbeheer op Windows 10
Gemengde Berichten / / August 05, 2021
Zoals u weet, kunt u, wanneer u de prioriteit van een proces in Taakbeheer wijzigt, bepalen hoeveel geheugenruimte en bronnen de CPU aan dat proces moet geven. Een hoger prioriteitsniveau betekent dat het proces meer middelen krijgt. De meeste apps beginnen standaard met het prioriteitsniveau "Normaal".
Maar u kunt het proces versnellen of vertragen door het prioriteitsniveau handmatig te wijzigen. Als u wilt weten hoe u de prioriteit in Taakbeheer op uw Windows 10-computer kunt wijzigen, hoeft u zich geen zorgen te maken. Dit artikel laat je een aantal handige stappen zien en alles wat je moet weten over de prioriteitsinstellingen.
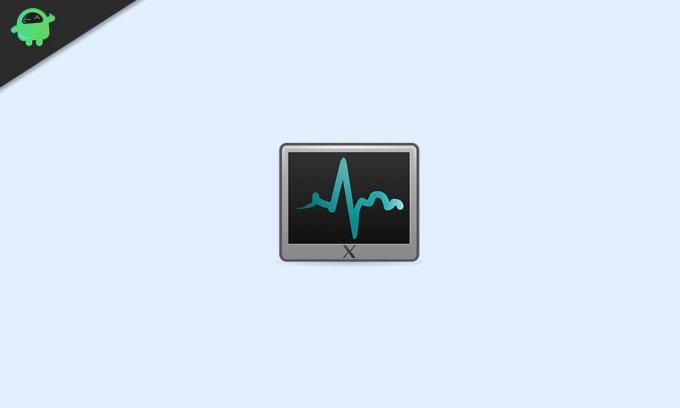
Prioriteitsniveaus in Windows 10:
Voordat we verder gaan met de stappen, moet u wat belangrijke informatie weten over de prioriteitsniveaus in Windows 10. Er zijn zes prioriteitsniveaus, zoals hieronder weergegeven:
- Laag
- Hieronder normaal
- Normaal
- Bovengemiddeld
- Hoog
- Echte tijd
Zoals u al weet, is "Normaal" het standaard prioriteitsniveau, en het zorgt ervoor dat het hele proces probleemloos verloopt. Zelfs wanneer u het prioriteitsniveau handmatig wijzigt, keert het terug naar 'Normaal' nadat het proces van de app is beëindigd. Slechts enkele applicaties hebben een instelling om hun prioriteitsniveau automatisch te wijzigen. De apps kunnen hun prioriteit wijzigen in "Boven normaal" om het proces te versnellen. Mediaspelers zoals Winamp hebben bijvoorbeeld de mogelijkheid om hun procesprioriteit tijdens het afspelen te verhogen.
Houd er rekening mee dat een gebruiker nooit het prioriteitsniveau op 'Realtime' mag instellen. Als u het prioriteitsniveau instelt op "Realtime", zal de applicatie 100% van de CPU gaan verbruiken. Het onderschept zowel de toetsenbord- als muisinvoer, wat resulteert in systeeminstabiliteit.
Stappen om de prioriteit in Taakbeheer op Windows 10 te wijzigen:
- Ga naar het Begin menu.
- Typ 'Taakbeheer”In de zoekbalk en klik op de Task Manager-app in de zoekresultaten.

- U kunt ook op drukken Ctrl + Shift + Esc om Taakbeheer te openen.
- Als u niet bent aangemeld als de "Beheerder”Gebruiker, klik met de rechtermuisknop op het Taakbeheer en kies het Als administrator uitvoeren keuze.

- Klik op de "Details”Bovenaan het Taakbeheer-venster. Blader door het tabblad Details totdat u het proces vindt waarvan u de prioriteit wilt wijzigen.
- Als u de prioriteit van een momenteel lopend programma wilt wijzigen, gaat u naar het Processen tabblad.

- Zoek het programma waarvan u de prioriteit wilt wijzigen en klik met de rechtermuisknop op het programma. Selecteer de Ga naar details optie uit het vervolgkeuzemenu.
- Als u hier binnenkomt vanuit het Processen tabblad, moet uw proces worden gemarkeerd.
- Klik met de rechtermuisknop op uw geselecteerde proces en kies de “Prioriteit instellen”Optie uit het drop-down menu.

- Nu kunt u een prioriteitsniveau selecteren. Kies een van de volgende opties, van snelste naar langzaamste:
- Realtime (hoogste prioriteit)
- Hoog
- Bovengemiddeld
- Normaal
- Hieronder normaal
- Laag (laagste prioriteit)
- Wanneer een prompt verschijnt waarin u om toestemming wordt gevraagd, klikt u op "Verander prioriteit.”
- Nadat u de prioriteit hebt gewijzigd, sluit u het Taakbeheer venster.
Het veranderen van de prioriteit van een proces kan een riskante taak zijn. U moet tijdens de procedure voorzichtig zijn. Anders kunt u uw computer laten crashen. Wees vooral voorzichtig met tragere computers en programma's met veel geheugengebruik.
U kunt onze bovenstaande stappen volgen om de prioriteit van een proces zonder problemen te wijzigen. De stappen zijn eenvoudig en u kunt ze zelf uitvoeren. We hopen dat je in dit artikel alle antwoorden met betrekking tot prioriteitsniveaus hebt kunnen vinden. Als u vragen of feedback heeft, kunt u de opmerking in het onderstaande opmerkingenveld noteren.



