Apps aanpassen en kleuren in iOS 14
Gemengde Berichten / / August 05, 2021
De huidige grote update voor iOS, versie 14.0, is slechts een paar dagen geleden uitgebracht. De laatste update is een reactie op veel van de langverwachte functies van de gebruikers. Omdat Android al de leider wordt genoemd op het gebied van maatwerk, neemt Apple nu de nodige stappen om niet achterop te raken en de belangen van meer mensen over de hele wereld te lokken.
Inhoudsopgave
-
1 Apps aanpassen en kleuren in iOS 14
- 1.1 Apps ordenen met de app-bibliotheek
- 1.2 Apple-widgets toevoegen in iOS 14
- 1.3 Het app-pictogram wijzigen in iOS 14
Apps aanpassen en kleuren in iOS 14
De belangrijkste veranderingen in iOS 14 omvatten de aanpassingsfuncties voor het startscherm, zoals de nieuw geïntroduceerde widgets, de app-bibliotheek, enz. Met deze nieuwe functies hebben de gebruikers alle reden en elk hulpmiddel om hun iPhones er esthetischer uit te laten zien. Omdat Apple de gebruiker nu meer controle geeft over hoe het startscherm van zijn iPhone eruitziet, zul je merken alles wat je nodig hebt om het visueel aantrekkelijker te maken met onze gids over het aanpassen en kleuren van apps in iOS 14.
Apps ordenen met de app-bibliotheek
De nieuwe App-bibliotheek biedt geweldige nieuwe mogelijkheden om uw iPhone te organiseren. Door helemaal naar de rechterkant van uw startscherm te vegen, vindt u iets nieuws, namelijk de app-bibliotheek: een hub voor al uw geïnstalleerde apps. Voordat Apple de app-bibliotheek binnenbracht, moesten we het hoofd bieden aan de overrompeling van alle apps op onze iPhone. Met de nieuwe app-bibliotheek kunt u echter elke ongewenste app op uw startscherm naar deze bibliotheek verplaatsen.
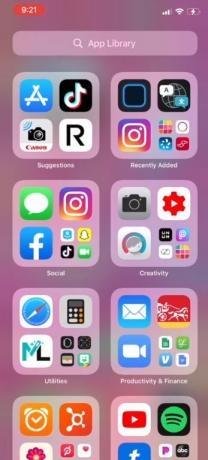
Om dit te doen, hoeft u alleen maar de applicatie ingedrukt te houden die u naar de app-bibliotheek wilt verplaatsen. Kies vervolgens uit de beschikbare opties om Beginscherm bewerken. Klik vervolgens op het negatief(-) knop in de linkerbovenhoek van de applicatie. Dit zijn 3 opties om uit te kiezen, waar u op moet klikken Ga naar App-bibliotheek. Wanneer dat is gebeurd, wordt die app naar de app-bibliotheek verplaatst en kunt u deze in de betreffende categorie in de bibliotheek vinden.
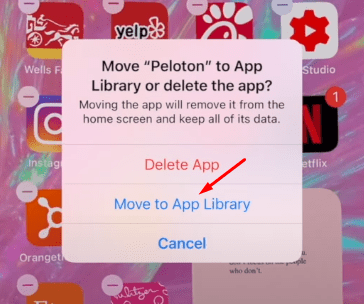
Apple-widgets toevoegen in iOS 14
De iPhone heeft een reeks standaardwidgets die gebruikers aan hun startscherm kunnen toevoegen. Het proces om dit te doen is vrij eenvoudig. Om dit te doen, scrol je helemaal naar de linkerpagina op je startscherm. Als je op deze pagina bent, veeg je helemaal naar beneden en je ziet een Bewerk knop. Door op deze knop te klikken, is onze eerste stap om stock-widgets van Apple toe te voegen. Nadat u op deze knop heeft geklikt, ziet u een plus (+) teken in de linkerbovenhoek van het scherm.

Nadat u op de knop + hebt geklikt, geeft uw telefoon een aantal voorraadwidgets van Apple weer waaruit u kunt kiezen. Deze widgets variëren van kalender en klok tot fitness en foto's. Om een van deze beschikbare widgets toe te voegen, hoeft u alleen maar op de specifieke widget te klikken die u wilt toevoegen, de grootte te kiezen in het volgende scherm en toe te voegen. Een ding om op te merken bij het toevoegen van standaardwidgets is dat u niet veel aanpassingen aan de widgets kunt doen.
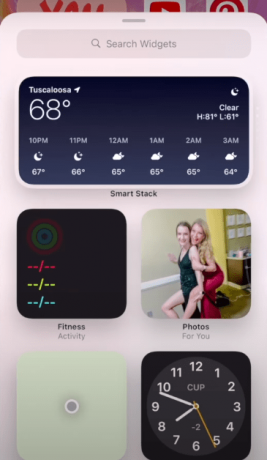
Het app-pictogram wijzigen in iOS 14
- Om de app-covers op uw iPhone te wijzigen, gaat u naar het Snelkoppelingen app
- Ga in de app naar het Alle snelkoppelingen sectie
- Klik vanaf daar op het plus (+) knop in de rechterbovenhoek van uw scherm

- Klik vervolgens op het Actie toevoegen knop

- Dit geeft je een paar opties. Kies hieruit Scripting
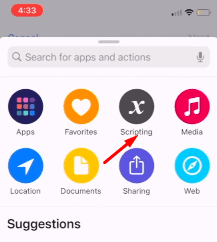
- Klik vervolgens op Open app
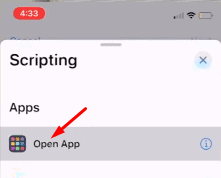
- Klik vervolgens op het Kiezen knop en kies de app waarvan je het pictogram of de omslag wilt wijzigen
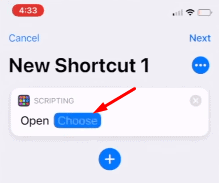
- Nadat u uw app heeft gekozen, is de volgende stap om op het drie stippen rechtsboven in het scherm

- Dit geeft je een paar opties. Kies uit hen het Toevoegen aan startscherm keuze

- Typ in het volgende scherm een labelnaam voor uw nieuwe snelkoppeling door op het tekstveld te klikken

- Ten slotte, om het pictogram of de omslag te wijzigen, klikt u eenvoudig op de afbeelding aan de linkerkant van het tekstveld
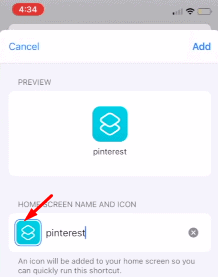
- Als je op die afbeelding klikt, krijg je drie opties. Kies van hen de manier waarop u het nieuwe pictogram of de omslagafbeelding wilt toevoegen en voeg een afbeelding toe die u leuk vindt voor die toepassing

- Nadat je de afbeelding hebt gekozen, klik je ten slotte op de Toevoegen knop in de linkerbovenhoek van de pagina en dat is alles. Hierdoor wordt nu de afbeelding met het aangepaste pictogram aan uw startscherm toegevoegd.
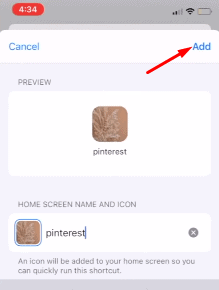
Gerelateerde artikelen:
- Widgetkleur wijzigen op iOS 14 | iPadOS 14
- Download en installeer iOS 14 op je iPhone via OTA Update of herstel afbeelding
- Google Chrome instellen als standaardbrowser in iOS 14
- Hoe u kunt voorkomen dat apps verzoeken om te volgen in iOS 14
- Welke apps werken met iOS 14 Nieuwe widgets op het startscherm?
- Inkomende oproepwaarschuwingen op volledig scherm terughalen voor alle bel-apps in iOS 14
- Hoe u afbeelding in de afbeeldingsmodus op uw iPhone kunt verbergen met iOS 14
Dit zijn alle aanpassingsopties die de nieuwe iOS 14-update op de iPhones brengt. De update bracht zeker grote veranderingen met zich mee en Apple besloot nu om zijn gebruikers meer controle te geven over hoe hun iPhone eruit zou moeten zien. Dat gezegd hebbende, hopen we dat het lezen van de bovenstaande gids u waardevolle informatie en hulp heeft opgeleverd. Laat het ons weten door hieronder te reageren als u nog vragen heeft over hetzelfde.
Bekijk ook onze iPhone tips en trucs, PC tips en trucs, en Android-tips en -trucs als je er vragen over hebt of hulp nodig hebt. Dank je!
Ik ben Aman en schrijf al meer dan 3 jaar over een gevarieerde reeks onderwerpen. Ik ben vereerd dat ik de kans heb gekregen om deel uit te maken van getdroidtips.com, en ik ben dankbaar dat ik kan bijdragen aan zo'n geweldige community. Geboren in India, reis en werk ik op afstand.

![Download T395DXU4BSB3: Patch van februari 2019 voor Galaxy Tab Active 2 [Thailand]](/f/c820f258079d52eab4e1c6c2b77b4443.jpg?width=288&height=384)
![Stock ROM installeren op Zeblaze Thor Pro [Firmware Flash-bestand]](/f/294d8b0347f1c8f7bbaac457ecca093c.jpg?width=288&height=384)
![Stock ROM installeren op Axioo Picophone M4U Plus [Firmware Flash-bestand]](/f/638bca478283daf022e8f47d77671384.jpg?width=288&height=384)