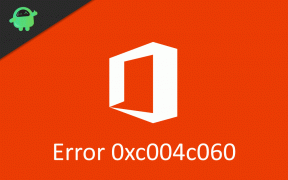Fix iOS 14 Picture in Picture (PIP) werkt niet probleem
Gemengde Berichten / / August 05, 2021
De nieuwste versie-update voor de iPhone is onlangs uitgebracht. De iOS 14-update brengt een aantal grote veranderingen met zich mee voor de hele iPhone. Hiervan zorgt de iOS 14-update ook voor de stabiele release van de Picture in Picture (PiP) -modus voor de applicaties in iOS. Zoals bij elke nieuwe release, ondervinden de gebruikers er echter al problemen mee.
Inhoudsopgave
-
1 Fix iOS 14 Picture in Picture (PIP) werkt niet probleem
- 1.1 1. Zorg ervoor dat u bent geüpdatet naar iOS 14
- 1.2 2. Start je iPhone opnieuw op
- 1.3 3. Werk de apps bij
- 1.4 4. Picture in Picture-modus inschakelen - automatisch en handmatig
- 1.5 5. Hoe YouTube in Picture in Picture-modus te openen
- 1.6 6. Offload of installeer de applicatie opnieuw
Fix iOS 14 Picture in Picture (PIP) werkt niet probleem

Wat de iPhone-gebruikers over de hele wereld frustreert, is hoe de Picture in Picture-modus weigert om te gaan met hun multitasking-behoeften. De functionaliteit lijkt te lijden aan een soort fout en de gebruikers melden dat het niet werkt op hun iPhone. Om deze reden schrijven we deze handleiding over de fixes voor iOS 14 Picture in Picture (PIP) werkt niet. Als je nog steeds worstelt met het PiP-probleem op je iPhone, dan zijn de onderstaande oplossingen het bekijken waard.
1. Zorg ervoor dat u bent geüpdatet naar iOS 14
Het eerste waar u op moet letten, voordat u verder duikt, is ervoor te zorgen dat uw iPhone iOS 14 heeft. De stabiele release van de Picture in Picture-functie kwam uit met iOS 14, dus dit is de moeite van het bekijken waard. Ga naar om uw softwareversie te controleren Instelling → Algemeen → Over. Zorg ervoor dat op de about-pagina de softwareversie op 14.0 staat. Werk uw iPhone bij als dit niet het geval is.
2. Start je iPhone opnieuw op
Als de bovenstaande oplossing is aangevinkt, is het volgende dat u kunt doen, uw iPhone opnieuw opstarten. We raden u aan dit te doen voordat u doorgaat met een van de volgende oplossingen, aangezien het herstarten van de iPhone alle nieuwe of tijdelijke bugs zal elimineren die het probleem veroorzaken. Probeer na het opnieuw opstarten of de PiP-modus nu werkt. Als dit niet het geval is, gaat u verder met de volgende stappen.
3. Werk de apps bij
Vanaf nu ondersteunen veel van de oorspronkelijke iPhone-apps de functie Picture in Picture. Ze omvatten Apple TV, muziek, podcasts, enz. Als je je afvraagt wat apps van derden zijn, dan ondersteunen populaire video-apps zoals Netflix en Hulu deze functie ook. Er zijn echter nog een heleboel applicaties die deze functie nog niet in hun codes moeten implementeren, zoals YouTube. Als dit het geval is, raden we u aan om de applicaties op uw iPhone die de Picture in Picture-functie nog niet ondersteunen, bij te werken. Omdat deze functie snel beroemd wordt, zullen veel meer van uw favoriete apps deze functie implementeren als ze dit nog niet hebben gedaan. Blijf de applicaties dus updaten.
4. Picture in Picture-modus inschakelen - automatisch en handmatig
Het eerste dat u moet controleren, is dat de Picture in Picture-modus automatisch wordt ingeschakeld. Een app die deze functie ondersteunt, zou automatisch de modus Afbeelding in afbeelding moeten openen wanneer u van beneden naar boven veegt of op de startknop klikt om terug naar huis te gaan. Als de toepassing niet naar de PIP-modus gaat (zelfs niet nadat alle bovenstaande fixes zijn toegepast en gecontroleerd), dan wilt u misschien de instellingen van de Picture in Picture-functie controleren. Navigeer naar om de PIP-modus automatisch in te schakelen Instellingen → Algemeen → Afbeelding in afbeelding. Zet vanaf daar de schakelaar voor aan Draai PiP automatisch.
Als u de Picture in Picture-modus handmatig wilt inschakelen, zijn de stappen compleet anders. U kunt het ook handmatig inschakelen als de automatische functie om de een of andere reden niet werkt. Om de Picture in Picture-functie handmatig in te schakelen, zet u de applicatie tijdens het afspelen / streamen in de modus Volledig scherm. Klik vervolgens op het PiP-pictogram linksboven in het scherm. Hierdoor wordt die app nu in PiP-modus geopend en kun je nu gemakkelijk multitasken.

5. Hoe YouTube in Picture in Picture-modus te openen
Het eerste dat moet worden opgemerkt, is dat de daadwerkelijke YouTube-app op de iPhone de Picture in Picture-modus nog niet ondersteunt. Je kunt YouTube echter in PiP-modus openen via YouTube-web, hoewel je hier vanaf nu nog steeds een premium-account voor nodig hebt. Open hiervoor Safari en ga naar youtube.com. Open van daaruit de gewenste video en begin deze af te spelen in de modus Volledig scherm. Linksboven in het scherm zie je het PiP-moduspictogram. Tik er gewoon op en dat zal het openen in PiP-modus.
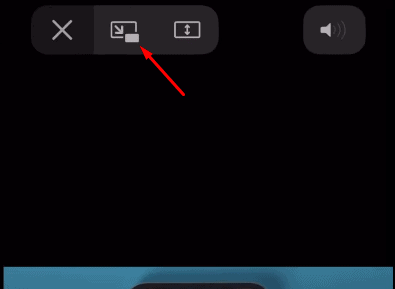
6. Offload of installeer de applicatie opnieuw
De laatste mogelijke oplossing is om de applicatie te verwijderen of opnieuw te installeren, zodat u deze niet in PiP-modus kunt openen. Hoewel het opnieuw installeren de beste optie is, wordt ook aangeraden om die specifieke applicatie gewoon te ontladen, zodat deze geen gegevens wist. Om dit te doen, navigeert u eenvoudig naar Instellingen → Algemeen → iPhone-opslag. Kies van daaruit de app die u de problemen geeft. U ziet nu de optie om de applicatie te offloaden en te verwijderen. Kies degene bij wie je je prettig voelt en kijk of dat het probleem oplost.
Gerelateerde artikelen:
- Widgetkleur wijzigen op iOS 14 | iPadOS 14
- Download en installeer iOS 14 op je iPhone via OTA Update of herstel afbeelding
- Google Chrome instellen als standaardbrowser in iOS 14
- Hoe u kunt voorkomen dat apps verzoeken om te volgen in iOS 14
- Welke apps werken met iOS 14 Nieuwe widgets op het startscherm?
- Inkomende oproepwaarschuwingen op volledig scherm terughalen voor alle bel-apps in iOS 14
- Hoe u afbeelding in de afbeeldingsmodus op uw iPhone kunt verbergen met iOS 14
We gaan naar een conclusie die elke mogelijke oplossing dekt die het potentieel heeft om de fout in de Picture in Picture-modus in iOS 14 op te lossen. De eerste twee stappen in deze handleiding zijn cruciaal, dus we raden u ten zeerste aan deze eerst uit te proberen en vervolgens naar de volgende oplossingen te gaan als het probleem zich blijft voordoen. Dat gezegd hebbende, hopen we dat het lezen van de bovenstaande gids u waardevolle informatie en hulp heeft opgeleverd. Laat het ons weten door hieronder te reageren als u nog vragen heeft over hetzelfde.
Bekijk ook onze iPhone tips en trucs, PC tips en trucs, en Android-tips en -trucs als je er vragen over hebt of hulp nodig hebt. Dank je!
Ik ben Aman en schrijf al meer dan 3 jaar over een gevarieerde reeks onderwerpen. Ik ben vereerd dat ik de kans krijg om deel uit te maken van getdroidtips.com, en ik ben dankbaar dat ik kan bijdragen aan zo'n geweldige community. Geboren in India, reis en werk ik op afstand.

![Update VS99620b op Verizon LG V30 [verandert in LG V30 ThinQ]](/f/8d2a0d51e5cbf77402e36b7fbe177a7a.jpg?width=288&height=384)