Hoe u een back-up kunt maken van stuurprogramma's en deze kunt herstellen in Windows 10
Gemengde Berichten / / August 05, 2021
Als u ooit bent geconfronteerd met de kwestie van verouderde of falende stuurprogramma's, weet je hoe frustrerend het is als een stuk hardware niet werkt vanwege een softwarefout.
De meeste computers worden geleverd met een back-up- en herstelpartitie op hun harde schijven die kan worden gebruikt om back-ups te maken van bestanden, stuurprogramma's, enzovoort, en deze ook te herstellen wanneer dat nodig is. Dit is vaak het geval met OEM-pc's (Original Equipment Manufacturer), aangezien deze vooraf zijn geïnstalleerd met een herstelpartitie op hun harde schijf. Als u echter een handelsversie van Windows installeert, moet u een schone installatie uitvoeren, d.w.z. de stuurprogramma's voor elk apparaat op uw computer installeren.
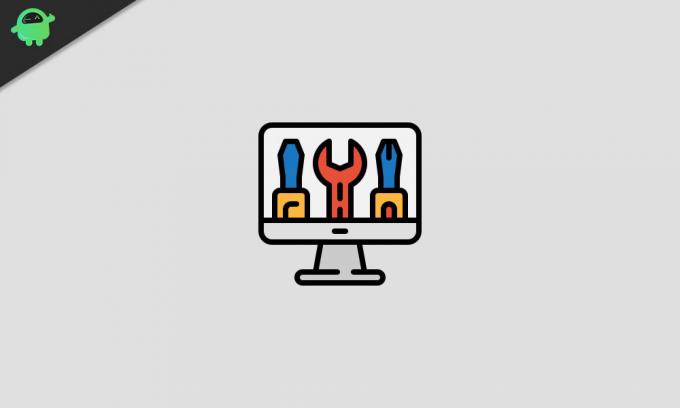
Telkens wanneer u een schone installatie uitvoert, is het belangrijk dat u back-ups maakt van al uw stuurprogramma's, aangezien u deze nodig zult hebben om uw pc weer op volle capaciteit te laten werken.
In dit artikel zal ik u door de belangrijkste methoden leiden waarmee u een back-up kunt maken en al uw Windows 10-stuurprogramma's wanneer u ze nodig heeft met behulp van tools die rechtstreeks in Windows 10 zijn ingebouwd systeem.
Inhoudsopgave
-
1 Een back-up maken van Windows 10-stuurprogramma's
- 1.1 DISM gebruiken
- 1.2 Powershell gebruiken
- 2 Hoe stuurprogramma's te herstellen op Windows 10
- 3 Back-up en herstel Windows 10-stuurprogramma's met toepassingen van derden
Een back-up maken van Windows 10-stuurprogramma's
Het Windows 10-besturingssysteem wordt geleverd met twee methoden waarmee u een back-up van uw stuurprogramma's kunt maken. De eerste is door het gebruik van de opdrachtregelhulpprogramma Deployment Image Servicing and Management (DISM). De tweede manier is door het gebruik van Powershell.
DISM gebruiken
Volg deze stappen om DISM te gebruiken om een back-up van uw apparaatstuurprogramma's te maken:
- Navigeer naar het D: / directory op uw harde schijf (of een andere directory / map behalve die waarop Windows is geïnstalleerd (meestal C: /), b.v. E: /, F: /, enz.).
- Maak in die map een map met de naam "Drivers-Backup".

-
Open Opdrachtprompt op jouw computer door op de ramen knop op het toetsenbord en typen cmd. Zorg ervoor dat u beheerdersrechten gebruikt bij het openen van uw opdrachtprompt.

-
Wanneer cmd opent, typ het volgende commando:
dism / online / export-driver / bestemming: D: \ Drivers-BackupDit zou een map creëren met de naam “Drivers-Backup ” in de D: \ directory van uw harde schijf, en al uw stuurprogramma's van derden worden op deze locatie geback-upt.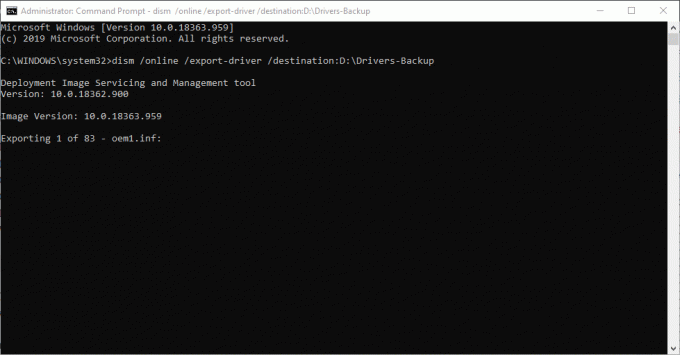
Powershell gebruiken
Dit proces wordt vrijwel op dezelfde manier uitgevoerd als het vorige.
-
Open Powershell door op de ramen knop op het toetsenbord en typen Powershell. Zorg ervoor dat u beheerdersrechten gebruikt bij het openen van Powershell.

-
Wanneer Powershell opent, typ het volgende commando:
Export-WindowsDriver -Online -Destination D: \ Drivers-BackupHet resultaat is dat dit proces precies hetzelfde is als het vorige proces.
Hoe stuurprogramma's te herstellen op Windows 10
Wanneer de behoefte zich eindelijk voordoet (en waarschijnlijk zal) om uw back-ups te herstellen, is er een eenvoudig 3-stappenproces om dit voor elkaar te krijgen:
- Open Apparaat beheerder en klik met de rechtermuisknop op het apparaat waarvan u het stuurprogramma wilt herstellen (nee, hiervoor heeft u geen beheerdersrechten nodig).
-
Selecteer in het vervolgkeuzemenu Update stuurprogramma of Update de stuurprogrammasoftware (dit is de eerste optie op de lijst).

-
Selecteer in het venster dat verschijnt de tweede optie, namelijk Zoek op mijn computer naar stuurprogramma's.
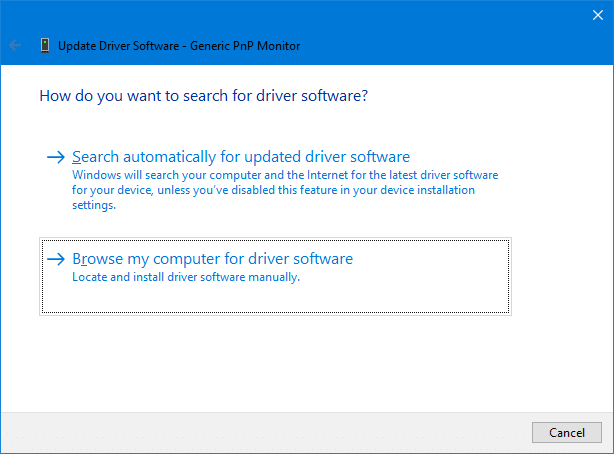
- Zoek het mappad waarvan u een back-up hebt gemaakt van al uw stuurprogramma's volgens het eerdere deel van deze zelfstudie.

- Klik De volgende en ramen automatisch de relevante stuurprogramma's uit de submappen zoeken en selecteren. Windows doet dit echter alleen als Inclusief submappen is ingeschakeld.
Back-up en herstel Windows 10-stuurprogramma's met toepassingen van derden
De snelle en eenvoudige handleidingen hierboven helpen u bij het maken van een back-up en het herstellen van al uw Windows-stuurprogramma's van derden zonder dat u toepassingen van derden hoeft te gebruiken. Als u echter problemen ondervindt bij het maken van een back-up en het herstellen van uw stuurprogramma's met behulp van de hierboven beschreven standaard Windows-opties, kunt u een beroep doen op toepassingen van derden.
Er zijn veel apps / tools van derden voor het maken van back-ups en het herstellen van stuurprogramma's op Windows 10, en we hebben twee van de beste gekozen om u in dit artikel aan te bevelen. Dit zijn Bestuurder eenvoudig en Driver Pack.
Instructies voor het downloaden, installeren en gebruiken van deze apps vindt u in de onderstaande links:
- Downloaden Bestuurder eenvoudig hier.
- Downloaden Driver Pack hier.
Als u problemen ondervindt bij het maken van een back-up en het herstellen van stuurprogramma's op uw Windows 10-installatie via ofwel de bovenstaande handleidingen of de aanbevolen apps van derden, laat het ons weten in het opmerkingengedeelte hieronder. We hopen dat alle problemen die u had met uw stuurprogramma's, zijn opgelost nadat u deze handleiding hebt doorgenomen.

![Hoe het officiële voorraad-ROM op VKworld F2 te installeren [Firmware File / Unbrick]](/f/0754d688f0c65a87bfb5b8b3d3f8e660.jpg?width=288&height=384)

