Oplossing: kan grafisch systeem niet initialiseren op Windows 10
Gemengde Berichten / / August 04, 2021
Advertenties
Onlangs hebben Windows 10-gebruikers herhaaldelijk gesproken over een fout met de naam 'Kan grafisch systeem niet initialiseren'. De genoemde fout verschijnt meestal terwijl de gebruiker een game, meer specifiek de 'Age of Empires'. Een vaak gevonden reden voor het optreden ervan is de compatibiliteitsproblemen tussen de videokaart of het stuurprogramma met de DirectDraw.
Pagina-inhoud
-
1 Hoe kan ik de foutmelding "Kan grafisch systeem niet initialiseren" in Windows 10 oplossen?
- 1.1 FIX 1: Update uw grafische stuurprogramma's:
- 1.2 OPLOSSING 2: voer het specifieke spel uit in de compatibiliteitsmodus:
- 1.3 FIX 3: Installeer DirectX-update handmatig:
- 1.4 FIX 4: Wijzig de beeldschermresolutie:
- 1.5 FIX 5: Installeer de nieuwste Windows-update:
Hoe kan ik de foutmelding "Kan grafisch systeem niet initialiseren" in Windows 10 oplossen?
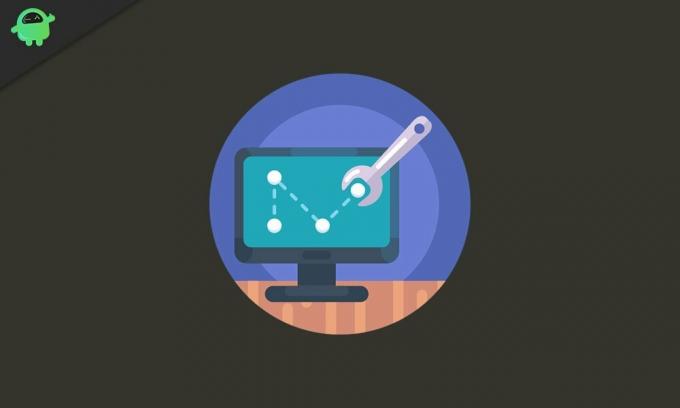
DirectDraw is een API die ooit een onderdeel was van de DirectX API van Microsoft. Hiermee kan de applicatie op volledig scherm worden uitgevoerd of in een venster worden ingesloten. Het biedt ook afbeeldingen in toepassingen die hoge prestaties vereisen. Omdat het probleem in wezen verband houdt met DirectDraw, zullen de onderstaande oplossingen de fout mogelijk binnen de kortste keren oplossen. Er kunnen ook enkele andere specifieke redenen zijn die worden uitgelegd met de fixes. Laten we eens kijken hoe:
OPLOSSING 1: werk uw grafische stuurprogramma's bij:
Verouderde of corrupte stuurprogramma's zijn een van de meest voorkomende oorzaken van verschillende fouten in Windows 10. Als u dus herhaaldelijk de foutmelding "Kan grafisch systeem niet initialiseren" ervaart, kan dit komen door verouderde of corrupte grafische stuurprogramma's. Om ze bij te werken, kunt u een van deze manieren volgen:
Advertenties
- Update via Apparaatbeheer of Update via de website van uw apparaatfabrikant
Update via Apparaatbeheer:
- Start eerst het RUN-prompt door op te drukken WINDOWS + R allemaal samen.
- Typ in het lege tekstvak 'devmgmt.msc ” en klik vervolgens op OK of druk op Enter.
- Navigeer nu in het venster Apparaatbeheer naar Beeldschermadapter op de lijst en klik op de pijl om het menu uit te vouwen.

- Klik hier met de rechtermuisknop op het apparaat dat u wilt bijwerken en selecteer vervolgens de optie Update stuurprogramma uit het submenu.
- Klik bij de volgende prompt op de optie Zoek automatisch naar bijgewerkte stuurprogramma's. Uw systeem zal automatisch de nieuwste stuurprogramma's zoeken en installeren. (Zorg ervoor dat u een actieve internetverbinding heeft).
Update via de website van uw apparaatfabrikant:
In sommige zeldzame gevallen levert het bijwerken van grafische stuurprogramma's via Apparaatbeheer u niet altijd de gewenste resultaten op. Hier wordt aanbevolen om direct naar het NVIDIA-, AMD- of Intel-website en installeer probleemloos de meest recente driverupdates.
Nadat u het grafische stuurprogramma met succes hebt bijgewerkt, opent u het relevante programma / spel met de genoemde fout en controleert u of deze is opgelost.
OPLOSSING 2: voer het specifieke spel uit in de compatibiliteitsmodus:
De applicaties die problemen veroorzaken terwijl ze over het algemeen in Windows 10 worden uitgevoerd, kunnen soms efficiënt werken in de compatibiliteitsmodus. De compatibiliteitsmodus is verantwoordelijk voor oudere programma's die op de nieuwste versies van het besturingssysteem worden uitgevoerd. Het verandert de instellingen van het systeem zodat de applicaties en programma's snel en zonder problemen werken.
Volg de onderstaande stappen om het spel in de compatibiliteitsmodus te spelen:
- Navigeer eerst naar het installatiemap (van de specifieke spelapplicatie) en klik met de rechtermuisknop op het spel.
- Klik nu in het contextmenu op Eigendommen, en het zal je in een ander venster laten landen.
- Navigeer hier naar het Compatibiliteit tabblad en klik op het vervolgkeuzemenu onder de Compatibiliteitsmodus sectie.
- Kies hier de oudere versie van Windows waarmee u wilt dat uw game compatibel wordt.
- Daarna onder de Instellingen Vink de selectievakjes voor de opties aan: Voer dit programma uit als beheerder en Schakel Optimalisaties op volledig scherm uit.
- Klik nu op Van toepassing zijn en dan OK.
Als u klaar bent, probeert u het spel opnieuw te starten en controleert u of de foutmelding "Kan grafisch systeem niet initialiseren" nog steeds wordt weergegeven of dat deze is opgelost.
Advertenties
FIX 3: Installeer DirectX-update handmatig:
Microsoft Directx is een reeks API's (Application Programming Interface) voor het afhandelen en beheren van multimediataken, met name voor het programmeren van games, videoweergave en 3D-modellering. Daarom wordt aanbevolen om het up-to-date te houden. Volg de onderstaande stappen om de DirectX-update handmatig te installeren;
- Navigeer eerst naar het Officiële webpagina van Microsoft DirectX End-User Runtime Installer.

- Stel hier de taal in de vervolgkeuzelijst in en klik vervolgens op het Downloaden tabblad.
- Voer nu het dxwebsetup.exe het dossier en navigeer verder volgens de instructies op het scherm.
- Het installatieproces kan enige tijd duren. Zorg ervoor dat u tijdens het proces geen extra installatie uitvoert.
Zodra het installatieproces is voltooid, start u uw systeem opnieuw op, voert u het programma dat de foutmelding "Could Not Initialize Graphics System" vertoonde opnieuw uit en controleert u of het is opgelost of niet.
Een deel van de DirectX is alleen beschikbaar in de Windows-update; Zorg er dus voor dat u dit van tevoren controleert.
FIX 4: Wijzig de beeldschermresolutie:
Volgens sommige van de getroffen gebruikers loste het aanpassen van de resolutie van hun beeldscherm de fout "Kon het grafische systeem niet initialiseren" snel voor hen op. Laten we eens kijken hoe:
Advertenties
- Klik eerst met de rechtermuisknop ergens op het lege gebied van uw weergavescherm en selecteer vervolgens de optie Scherminstellingen uit het menu dat verschijnt.
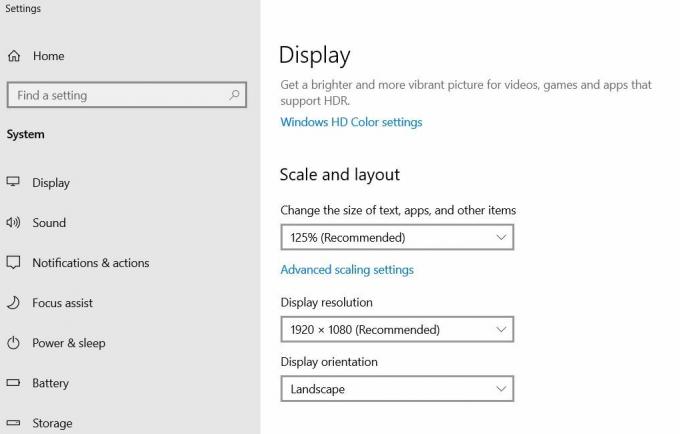
- Op de Instellingenvenster, klik op het vervolgkeuzemenu onder Schermresolutie en verander de resolutie in iets anders dan het oorspronkelijk is.
Start het spel nu opnieuw in gewijzigde resolutie en controleer of de fout nog steeds wordt weergegeven. Zo nee, dan is het probleem voor u opgelost. Zo ja, ga dan naar de volgende oplossing.
FIX 5: Installeer de nieuwste Windows-update:
Elke Windows 10-update zorgt voor een soepele werking van uw systeem en lost verschillende bestaande fouten en glitches op. Daarom is het raadzaam om van tijd tot tijd alle beschikbare updates te installeren. Om dit te doen,
- Typ eerst op de zoekbalk van het bureaublad Updates en selecteer de optie Windows Updateinstellingen uit de zoekresultaten.

- Klik op het volgende scherm op het Controleer op updates tabblad. Het zoekt automatisch naar alle beschikbare updates en installeert ze in uw systeem.
- Zodra de updates zijn geïnstalleerd, herstart uw systeem om ze nuttig te maken.
Start daarna het relevante spel opnieuw en controleer of het genoemde probleem is opgelost of niet.
Terwijl de gebruikers een game in hun systeem spelen, verpest de fout "Could Not Initialize Graphics System" hun ervaring door opnieuw op hun scherm te verschijnen. De bovenstaande oplossingen zijn echter in de meeste gevallen efficiënt om het genoemde probleem op te lossen.
Bovendien is het altijd aan te raden om uw systeem up-to-date te houden met de laatste Windows 10-updates. Het brengt nieuwe voordelen met zich mee en houdt verschillende fouten weg van uw besturingssysteem. Als u vragen of feedback heeft, kunt u de opmerking in het onderstaande opmerkingenveld noteren.
Advertenties Keer op keer blijven we vertellen dat software-updates de belangrijkste aspecten zijn van elke gadget....
Advertenties Windows OS biedt een ingebouwd beveiligingsmechanisme genaamd Windows SmartScreen om zijn computers te beschermen tegen onbekende...
Advertenties Wanneer u een essentiële e-mail verstuurt, waarschijnlijk iets dat met uw werk te maken heeft, helpt het om...



