Verborgen prestatiepanelen weergeven op Windows 10
Gemengde Berichten / / August 05, 2021
Windows 10 heeft een ingebouwde functie waarmee u een weergave-overlay van het resourcegebruik in uw systeem kunt plaatsen. U kunt op dat moment de status van uw CPU, geheugen, schijf, netwerk of GPU in de gaten houden. Er zijn twee methoden die u kunt gebruiken om de zwevende overlay van uw prestatiepanelen op uw scherm te laden. U kunt deze functie rechtstreeks vanuit Taakbeheer inschakelen of de spelbalk gebruiken.
U zou elke toepassing kunnen gebruiken en de zwevende overlay over de gebruiksstatus van de systeembronnen wordt altijd weergegeven. Nu zijn beide methoden niet gemakkelijk te achterhalen, en sommigen zijn misschien in de war over het precies doen. Hier, in dit artikel over beide methoden die u kunt gebruiken om de zwevende overlay te krijgen die u nodig heeft. Laten we er dus zonder meer op ingaan.
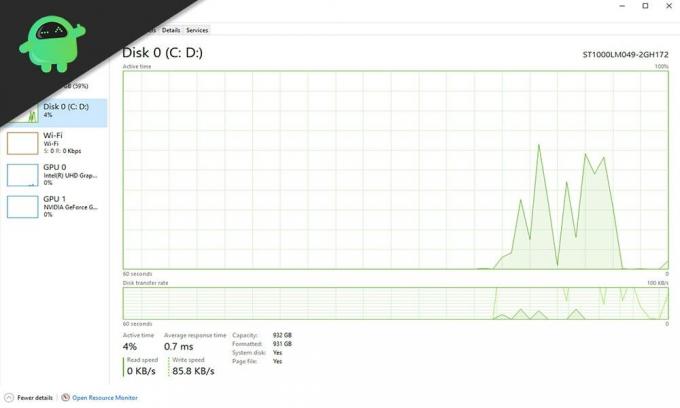
Hoe verborgen prestatiepanelen op Windows 10 weergeven?
Eerst gaan we voor de taakbeheermethode, gevolgd door de Xbox-spelbalkmethode.
Met behulp van Taakbeheer:
- Klik met de rechtermuisknop op de taakbalk en kies de optie "Taakbeheer".
- Klik vervolgens op het optiemenu in het taakbeheervenster en klik op de optie "Altijd bovenaan".
- Klik vervolgens op het tabblad Prestaties.
- Hier ziet u aan de linkerkant opties van bronnen. U ziet hier de CPU, GPU, geheugen (RAM), schijf en netwerk.
- Aan de rechterkant van het venster ziet u in het linkerdeelvenster volledige details voor de bron die u hebt geselecteerd.

- Dubbelklik in een willekeurig gebied op de grafiek aan de rechterkant en de details die al aan de rechterkant aanwezig waren, worden weergegeven in een zwevende overlay.
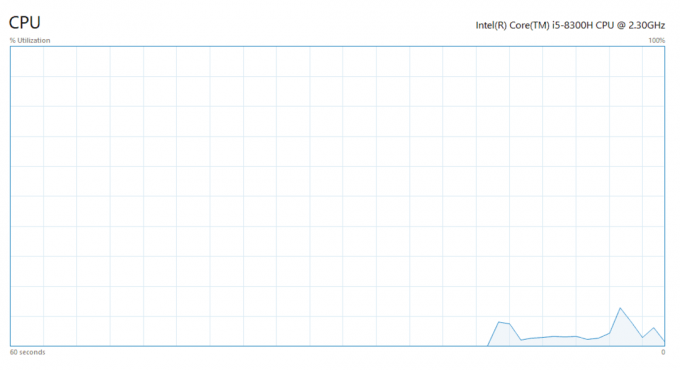
- Dubbelklik opnieuw op die overlay en je ziet hetzelfde venster met de linker- en rechterkant. Kies een andere bron aan de linkerkant en bekijk de details door opnieuw op de grafiek aan de rechterkant te klikken.
Op deze manier kunt u de verschillende bronnen in uw systeem omschakelen en de status van elk ervan snel zien. U kunt de overlay op elk gewenst moment sluiten door bovenaan op het pictogram voor het sluiten van het venster te klikken.
De Xbox Game Bar gebruiken:
U moet eerst Gamebar op uw vensters inschakelen als deze nog niet is ingeschakeld.
- Houd de Windows + I-toetsen ingedrukt en er worden instellingen geopend.
- Klik dan hier op de optie Gaming.
- In het volgende venster in het linkerdeelvenster zie je het tabblad Spelbalk. Als je er nog niet bent, klik er dan op.
- Sluit vervolgens dat instellingenvenster en druk op de Windows + G-toetsen. Dit opent de overlay van de Xbox Game-balk.
- Hier in de overlay bovenaan heb je vier opties: Audio, Performance (bèta), Capture en Xbox Social (bèta).
- Klik hier op prestaties en er wordt een klein venster weergegeven met informatie over uw CPU-gebruik, GPU-gebruik, RAM-gebruik en FPS.

- Klik op het kleine speldpictogram bovenaan dit overlayvenster.
- Klik ergens op het scherm en de overlay van je gamebalk verdwijnt, maar de overlay van het prestatievenster is er nog steeds.

- Nu kunt u de realtime status zien van het resourcegebruik van uw systeem. Om het als een zwevende overlay te verwijderen, drukt u nogmaals op Windows + G en klikt u nogmaals op het kleine pictogram.
- Klik vervolgens ergens op het scherm en het verdwijnt weer helemaal.
U kunt de snelkoppeling op elk gewenst moment gebruiken om dit venster te openen en snel het gebruik te controleren. U kunt ervoor kiezen om een kleine of grote zwevende overlay te behouden door op de kleine knop in dat overlayvenster te klikken. Om door deze overlay te bewegen, drukt u nogmaals op de Windows + G-toetsen, waarna u door dat specifieke venster kunt bewegen.
Dit zijn dus de twee manieren waarop u verborgen prestatiepanelen op Windows 10 kunt weergeven. Als u vragen of opmerkingen heeft over deze gids, kunt u hieronder reageren, dan nemen wij contact met u op. Bekijk ook zeker onze andere artikelen over iPhone tips en trucs,Android-tips en -trucs, PC tips en trucs, en nog veel meer voor meer nuttige informatie.
Een technofreak die dol is op nieuwe gadgets en altijd op de hoogte is van de nieuwste games en alles wat er in en rond de technologiewereld gebeurt. Hij heeft een enorme interesse in Android- en streaming-apparaten.



![J530FXXU3BRI2: September 2018 beveiligingspatch voor Galaxy J5 2017 [Vodafone]](/f/c2b4b1079e1b645db7c0586de3f03f0a.jpg?width=288&height=384)