Hoe het probleem van Discord Screen Share Audio werkt niet op te lossen?
Gemengde Berichten / / August 05, 2021
Advertenties
Mensen klagen constant over de fout dat de audio van het Discord-scherm niet werkt. Hoewel de functie voor het delen van schermen van groot nut lijkt te zijn, kunnen dergelijke dwaze problemen de ervaring volledig verpesten. Daarom, als u met een soortgelijk probleem wordt geconfronteerd en niet weet wat u moet doen, hebben we hier enkele oplossingen voor u. Deze trucs werken meestal bij het oplossen van de audio-niet-werkende-fout met uw Discord-app.
Discord is een van de grootste VoIP-community's die voornamelijk door gamers wordt gebruikt om te communiceren met mensen met dezelfde interesses. Deze applicatie heeft spelers ongetwijfeld een perfect platform gegeven om gelijkgestemde mensen te ontmoeten. De recente updates hebben echter een nieuwe functie voor het delen van schermen geïntroduceerd.
Nu is het erg voordelig voor gamers om het scherm te delen tijdens het gamen. Daarom maken de meeste mensen al veel gebruik van deze functie. Maar tegelijkertijd werkt de Discord-audio voor het delen van schermen voor sommige gebruikers niet en kreeg een groot aantal klachten over deze zeer nieuwe functie.
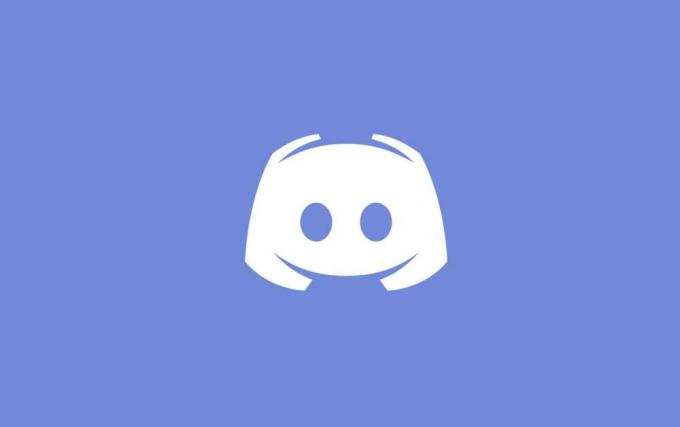
Advertenties
Inhoudsopgave
-
1 Hoe het probleem van Discord Screen Share Audio werkt niet op te lossen?
- 1.1 1. De specifieke activiteit toevoegen
- 1.2 2. Zoek naar een geïnfecteerde applicatie
- 1.3 3. Schakel Antivirus uit
- 1.4 4. Wijzig Discord Voice-instellingen
- 1.5 5. Administratieve toegang verlenen
- 1.6 6. Push To Talk inschakelen
- 1.7 7. Audiostuurprogramma's opnieuw installeren
- 2 Gevolgtrekking
Hoe het probleem van Discord Screen Share Audio werkt niet op te lossen?
Hier zijn een paar manieren om de Discord-schermshare zonder audiofout te herstellen. Merk op dat als de 6 beste trucs in jouw geval niet werken, de verstandigste optie is om je audiostuurprogramma's opnieuw te installeren, wat wordt vermeld in de laatste optie.
Hoewel dit nogal buiten de syllabus lijkt, kunnen defecte stuurprogramma's onvoorspelbare problemen met uw systeem veroorzaken. Probeer daarom al deze opties uit, en hopelijk vindt u ook uw oplossing.
1. De specifieke activiteit toevoegen
Over het algemeen biedt Discord de mogelijkheid om uw huidige activiteiten automatisch te identificeren. Er is echter waargenomen dat de toepassing de zaken zelf zeer zelden ingewikkeld maakt. Op dergelijke momenten kan het uw operaties niet detecteren en krijgt u dit soort problemen. Dit gebeurt meestal tijdens het delen van schermen tijdens het gamen of met sommige andere apps.
Gelukkig hebben de ontwikkelaars aandacht besteed aan dit probleem en een aparte functie geïntroduceerd waar je de specifieke applicatie waarmee je wilt werken kunt toevoegen. Hier is hoe u uw activiteit kunt toevoegen:
- Open uw Discord-account.
- Ga naar Instellingen
- Klik op "Games" in de navigatiebalk.
- Ga naar Spelactiviteit
- Voeg de specifieke applicatie toe waarmee u wilt werken. Zorg ervoor dat u Discord niet als beheerder op uw computer uitvoert.
- Controleer of het probleem zich blijft voordoen. Zo ja, probeer dan de in-game overlay-functie uit te schakelen.
2. Zoek naar een geïnfecteerde applicatie
Een paar apps kunnen een grote belemmering vormen om correct te werken met Discord's Screen Share. Hier zijn zoveel redenen voor. Een daarvan is dat dergelijke applicaties gebruik maken van meerdere processen. Ze veroorzaken meestal problemen met het delen van audio op het Discord-scherm.
Advertenties
In dergelijke gevallen is er geen tijdelijke oplossing. Of je moet wachten tot de ontwikkelaars met een oplossing komen, of beter op zoek gaan naar een alternatief.
3. Schakel Antivirus uit
Vaak kan de antivirus ernstige problemen veroorzaken met de audio voor het delen van schermen van Discord. Als u probeert toegang te krijgen tot de Discord vanuit uw Chrome-browser terwijl u uw antivirusprogramma inschakelt, krijgt u mogelijk de audiofout voor scherm delen. De basismanier om dergelijke problemen te voorkomen, is door de antivirus uit te schakelen.
4. Wijzig Discord Voice-instellingen
U kunt soms de schermshare zonder audiofout met Discord bedenken vanwege geen beschikbare route. Meerdere keren slaagt Discord er niet in om een echte route te vinden om uw spraakbestanden over te zetten.
Advertenties
Dit is echter de meest voorkomende reden achter het delen van het scherm zonder audio-storing. Een eenvoudige oplossing kan dit probleem oplossen. Het enige dat u hoeft te doen, is kleine wijzigingen aanbrengen in de spraakinstellingen om de zaken weer normaal te maken.
5. Administratieve toegang verlenen
Sinds de functie voor het delen van schermen werd geïntroduceerd voor Discord, begon het meer bronnen van uw computer te gebruiken. Vanwege het hoge datagebruik is privacy een van de grootste zorgen.
Het is dus mogelijk dat sommige applicaties niet correct reageren wanneer Discord normaal op uw computer wordt geopend. Als u het een beheerdersinvoer geeft, worden de zaken weer normaal en kunt u moeiteloos alle toepassingen gebruiken zonder het scherm te delen, geen audioprobleem.
6. Push To Talk inschakelen
Normaal gesproken heeft Discord een functie die automatisch elke audio-activiteit detecteert die plaatsvindt in de app. Op bepaalde momenten kan het echter niet worden geïdentificeerd, vooral wanneer het wordt gebruikt met scherm delen. In dat geval is een van de gemakkelijkste oplossingen om de functie voor automatisch detecteren te stoppen en Push To Talk in te schakelen.
Hierdoor kunt u handmatig beslissen over elke specifieke taak waarmee u wilt werken. Het detecteert vervolgens de toepassing en biedt u naadloos de juiste audio, zelfs als u het scherm deelt.
7. Audiostuurprogramma's opnieuw installeren
Als geen van de trucs voor u werkt, gebruikt u mogelijk een geïnfecteerde of verouderde audiostuurprogramma. Slechte stuurprogramma's kunnen de functionaliteit van uw computer nadelig beïnvloeden. Ga in dat geval naar uw apparaatbeheerder en installeer de nieuwste audiostuurprogramma's opnieuw.
Gevolgtrekking
Dit waren dus enkele van de beste manieren waarop u het probleem met het delen van audio op het scherm kunt oplossen met uw Discord-app. Discord wordt over de hele wereld veel gebruikt, vooral voor gaming, en het efficiënt delen van schermen kan daarin een grote rol spelen. Dus probeer de bovengenoemde trucs eens om een oplossing voor uw probleem te vinden. Laat ons ook weten welke truc echt voor jou heeft gewerkt. En als geen van hen iets verandert, kunt u uw probleem in meer detail delen in het commentaargedeelte.
Bewerkers keuze:
- Hoe u een back-up kunt maken van stuurprogramma's en deze kunt herstellen in Windows 10
- Hoe een gebruiker van een kanaal in Discord te schoppen of te bannen
- Hoe u massaal uw DM-geschiedenis op Discord verwijdert
- Hoe directe berichten op onenigheid in te schakelen
- Oplossen als de Dropbox-zip of -map te groot is om te downloaden
Rahul is een student Computerwetenschappen met een enorme interesse op het gebied van technische en cryptocurrency-onderwerpen. Het grootste deel van zijn tijd brengt hij door met schrijven of luisteren naar muziek of reizen naar onbekende plaatsen. Hij gelooft dat chocolade de oplossing is voor al zijn problemen. Het leven gebeurt, en koffie helpt.



