Hoe Kmode-uitzondering niet afgehandeld fout te herstellen
Gemengde Berichten / / August 04, 2021
Advertenties
Kmode-uitzondering niet afgehandeld Fout in Windows 10-systemen komt vaak voor als het systeem verouderde of defecte stuurprogramma's heeft. Nogmaals, als er enkele essentiële stuurprogrammabestanden ontbreken, kunt u deze fout zelfs zien. Dit is een Blue Screen Of Death-fout en wanneer deze verschijnt, stopt uw systeem volledig met werken en start het zichzelf opnieuw op. Soms wordt het bureaublad normaal geopend, terwijl u in sommige andere gevallen een opstartlusscenario kunt tegenkomen. Het systeem blijft de Blue Screen Of Death-fout weergeven elke keer dat het opstart, en het blijft zichzelf opnieuw opstarten.
Het systeem start niet op met de normale instellingen. De enige manier om het in een dergelijk scenario op te starten, is door op te starten in de veilige modus. Maar het gebruik van een Windows-systeem altijd in de veilige modus is geen oplossing. Omdat we de waarschijnlijke oorzaak achter deze fout kennen, kunnen we de oplossingen proberen om het probleem gemakkelijk op te lossen. Hier in dit artikel hebben we alle mogelijke oplossingen opgenomen om de Kmode Exception Not Handled-fout in Windows 10 op te lossen. Dus zonder verder oponthoud, laten we erop ingaan.
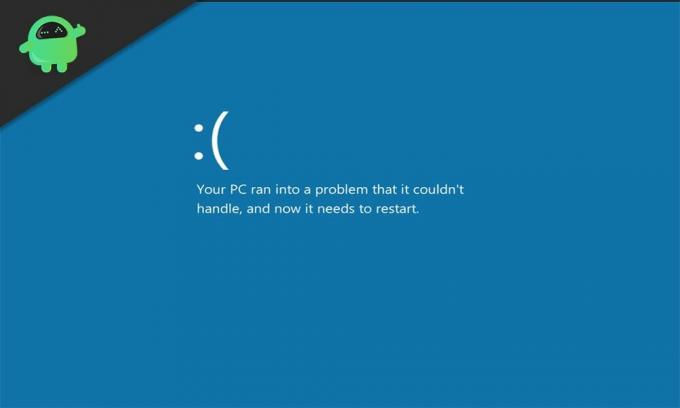
Pagina-inhoud
-
1 Hoe de Kmode Exception Not Handled-fout in Windows 10 te repareren?
- 1.1 Installeer de ontbrekende stuurprogramma's:
- 1.2 Update netwerkadapterstuurprogramma's:
- 1.3 Verwijder problematische programma's:
- 1.4 Verwijder antivirusprogramma's:
- 1.5 Schakel snel opstarten uit:
- 1.6 Voer een SFC-scan uit:
- 1.7 Schoon opstarten Windows 10:
- 1.8 Diagnose van geheugenproblemen:
- 1.9 Werk het BIOS bij:
Hoe de Kmode Exception Not Handled-fout in Windows 10 te repareren?
De reden achter de fout kan stuurprogramma- of programmagerelateerd of zelfs geheugengerelateerd zijn. Omdat het onmogelijk is om de exacte oorzaak te achterhalen, probeert u alle onderstaande oplossingen een voor een. Een van deze oplossingen zal die fout zeker voor u oplossen.
Advertenties
Om de onderstaande oplossingen te proberen, moet u uw computer eerst opstarten in Veilige modus met netwerkmogelijkheden.
- Druk tijdens het opstarten van uw computer op F8 of Shift + F8. Blijf erop drukken totdat u een scherm ziet met een lijst met opties.
- Druk hier op het nummer dat is gekoppeld aan de optie "Veilige modus met netwerkmogelijkheden" en wacht tot de computer deze keer succesvol opstart.
Installeer de ontbrekende stuurprogramma's:
Zoals we eerder hebben vermeld, komt deze fout vrij vaak voor als er stuurprogramma's ontbreken in uw systeem.
- Druk op Windows-toets + X en kies Apparaatbeheer in de lijst met opties die worden weergegeven.
- Zoek een onbekend apparaat in de lijst met apparaten in het venster Apparaatbeheer. Als er een dergelijk onbekend apparaat is, ziet u het gemarkeerd met een uitroepteken.
- Klik met de rechtermuisknop op het onbekende apparaat en kies 'Stuurprogramma bijwerken'.
- Kies de optie "Automatisch zoeken naar bijgewerkte stuurprogramma's" in het volgende venster dat verschijnt.
- Volg daarna de instructies op het scherm om uw computer automatisch online naar stuurprogramma's te laten zoeken en deze op uw systeem te installeren.
Lukt dat niet, dan moet je naar de website van de fabrikant van het apparaat gaan, waar je het uitroepteken ziet staan. Daar vindt u de nieuwste stuurprogramma's voor dat apparaat.
Bovendien kunt u zelfs kiezen voor een stuurprogramma van een derde partij dat uw computer scant op ontbrekende stuurprogramma's en deze indien nodig installeert. Deze programma's laden een beetje op, maar het maakt het proces erg gemakkelijk.
Update netwerkadapterstuurprogramma's:
De meeste mensen met verouderde of defecte netwerkstuurprogramma's zijn de Kmode Exception Not Handled-fout tegengekomen. U moet er dus voor zorgen dat de stuurprogramma's van uw netwerkadapter up-to-date zijn en goed werken.
Advertenties
- Druk op Windows-toets + X en kies Apparaatbeheer in de lijst met opties die worden weergegeven.
- Dubbelklik op het gedeelte Netwerkadapters om het uit te vouwen.
- Klik met de rechtermuisknop op uw netwerkadapter en kies 'Stuurprogramma bijwerken'.
- Kies de optie "Automatisch zoeken naar bijgewerkte stuurprogramma's" in het volgende venster dat verschijnt.
- Volg daarna de instructies op het scherm om uw computer automatisch online naar stuurprogramma's te laten zoeken en deze op uw systeem te installeren.
U kunt zelfs de website van uw netwerkadapter bezoeken en de stuurprogramma's van daaruit downloaden. Of u kunt kiezen voor een hulpprogramma voor stuurprogramma's van derden dat automatisch de stuurprogramma's van uw netwerkadapter naar de nieuwste versie zal bijwerken.
Verwijder problematische programma's:
Er is een "ON / OFF Gigabyte" -programma dat wordt gebruikt voor USB-energiecentrales. Als u iemand bent die het programma momenteel gebruikt, moet u het onmiddellijk verwijderen. De bestanden op dit programma zijn naar verluidt niet-compatibel met sommige builds van Windows 10, wat een mogelijke reden is voor de Kmode Exception Not Handled-fout.
- Klik op de zoekbalk en zoek naar 'configuratiescherm'. Zodra het in de resultaten verschijnt, opent u het.
- Klik op Programma's en onderdelen.
- Vervolgens ziet u een lijst met al uw geïnstalleerde programma's. Zoek het AAN / UIT Gigabyte-programma in deze lijst en klik erop.
- Klik vervolgens bovenaan op de verwijderknop.
- Volg daarna de instructies op het scherm om het programma volledig van uw computer te verwijderen.
Probeer de volgende oplossing als de fout zich voordoet, zelfs nadat u het programma hebt verwijderd.
Verwijder antivirusprogramma's:
Verschillende antivirusprogramma's zijn ook verantwoordelijk voor deze fout in Windows. Veel mensen hebben McAfee-antivirus specifiek gemeld, maar we raden u aan om elk antivirusprogramma op uw computer nu te verwijderen. Als dat de fout doet verdwijnen, kies dan later voor een ander antivirusprogramma.
Advertenties
- Klik op de zoekbalk en zoek naar 'configuratiescherm'. Zodra het in de resultaten verschijnt, opent u het.
- Klik op Programma's en onderdelen.
- Vervolgens ziet u een lijst met al uw geïnstalleerde programma's. Zoek het antivirusprogramma in deze lijst en klik erop.
- Klik vervolgens bovenaan op de verwijderknop.

- Volg daarna de instructies op het scherm om het programma volledig van uw computer te verwijderen.
Als het verwijderen van het antivirusprogramma u geen goed doet, ga dan voor de volgende oplossing.
Schakel snel opstarten uit:
Snel opstarten is een functie die standaard is ingeschakeld op een Windows-systeem. Het laat de computer sneller opstarten na een uitschakeling.
- Klik op de zoekbalk en zoek naar 'configuratiescherm'. Zodra het in de resultaten verschijnt, opent u het.
- Klik op Energiebeheer.
- Klik vervolgens op de optie "Kies wat aan / uit-knoppen doen" aan de linkerkant.
- Klik op 'Instellingen wijzigen die momenteel beschikbaar zijn'.
- Verwijder het vinkje uit het selectievakje naast 'Snel opstarten inschakelen'.

- Klik ten slotte op Wijzigingen opslaan.
Als het uitschakelen van de snelle start niet helpt met de Kmode Exception Not Handled-fout, probeer dan de volgende oplossing.
Voer een SFC-scan uit:
SFC of System File Checker is een hulpprogramma dat in Windows is ingebouwd. Het controleert de systeembestanden op eventuele fouten en als er iets wordt gevonden, probeert het systeem een mogelijke reparatie uit te voeren. Deze hulpprogramma-functie kan uw Kmode Exception Not Handled-fout ook herstellen.
- Druk op Windows-toets + R, en het zal het dialoogvenster Uitvoeren openen.
- Voer hier "cmd" in en druk op Ctrl + Shift + Enter.
- Wanneer het UAC-venster verschijnt, klikt u op Ja.
- Voer in het opdrachtpromptvenster de volgende opdracht in en druk op enter:
sfc / scannow

Zodra de scan is voltooid en de reparaties zijn uitgevoerd, start u uw computer opnieuw op. Als je nog steeds de fout Kmode Exception Not Handled ziet terwijl je normaal probeert op te starten, ga dan voor de volgende oplossing.
Schoon opstarten Windows 10:
Met schoon opstarten worden alle toepassingen van derden die op uw Windows-systeem worden uitgevoerd, uitgeschakeld.
- Druk op Windows-toets + R, en het zal het dialoogvenster Uitvoeren openen.
- Voer hier "msconfig" in en druk op Enter.
- Klik op het tabblad Services van het geopende venster Systeemconfiguratie.
- Vink het vakje aan naast 'Alle Microsoft-services verbergen'.
- Controleer alle services in de bovenstaande lijst en klik vervolgens op "Alles uitschakelen".

- Ga naar het tabblad Opstarten en klik vervolgens op "Taakbeheer openen".
- Schakel alle hier vermelde programma's een voor een uit door met de rechtermuisknop op elk programma te klikken en Uitschakelen te kiezen.
Start nu uw computer opnieuw op. Als je nog steeds de fout Kmode Exception Not Handled ziet terwijl je normaal probeert op te starten, ga dan voor de volgende oplossing.
Diagnose van geheugenproblemen:
Een mogelijk RAM-probleem kan ook de oorzaak zijn van deze specifieke BSOD-fout.
- Klik op de zoekbalk en zoek naar 'Windows Memory Diagnostic'. Zodra het in de resultaten verschijnt, opent u het.
- Kies er vervolgens voor om de diagnose meteen uit te voeren door opnieuw op te starten, of kies ervoor om dit te doen wanneer de computer de volgende keer opnieuw opstart.
Als u zelfs daarna de fout Kmode Exception Not Handled ziet, probeer dan de volgende oplossing.
Werk het BIOS bij:
Het BIOS bijwerken is altijd een goed idee als u te maken heeft met BSOD-fouten. Ga naar de website van je moederbordfabrikant en ga naar het downloadgedeelte. Download hier de nieuwste BIOS-software voor uw moederbord en installeer deze vervolgens. Het BIOS updaten in Windows is echter een beetje lastig, dus zorg ervoor dat je wat hulp van een professional inschakelt.
Dit zijn alle mogelijke oplossingen om de Kmode Exception Not Handled-fout in Windows 10 op te lossen. Als je vragen of opmerkingen hebt over dit artikel, reageer dan hieronder en we nemen contact met je op. Bekijk ook zeker onze andere artikelen over iPhone tips en trucs,Android-tips en -trucs, PC tips en trucs, en nog veel meer voor meer nuttige informatie.
Advertenties Hier zullen we u begeleiden bij het ontgrendelen van bootloader op Lava Z91E. Als je op zoek bent...
Advertenties Hier zullen we uitleggen hoe ontwikkelaarsopties en USB-foutopsporing op QMobile M6 kunnen worden ingeschakeld. Als…
Advertenties Hier zullen we u uitleggen hoe u ontwikkelaaropties en USB-foutopsporing op Cubot Quest kunt inschakelen. Als…



![Stock ROM installeren op Irbis SP42 [Firmware Flash-bestand / Unbrick]](/f/73444519be6cd99662b7a80526173772.jpg?width=288&height=384)