Meerdere bestanden tegelijk hernoemen op uw Mac
Gemengde Berichten / / August 04, 2021
Advertenties
In deze zelfstudie laten we u zien hoe u eenvoudig meerdere bestanden tegelijk op uw Mac kunt hernoemen. Als er een paar bestanden zijn die een naamswijziging nodig hebben, dan is dat geen probleem. Maar het wordt een uitdaging als er een groot aantal bestanden is die een nieuwe naam moeten geven. Hoewel je nog steeds de individuele hernoemingsroute zou kunnen nemen, maar dat zal zeker veel van je kostbare tijd in beslag nemen. Het volgende dat u zou kunnen uitproberen, is het gebruik van een app van derden voor het genoemde doel.
Hoewel een haalbare optie, maar het downloaden van een extra app alleen voor dit doel lijkt geen haalbare optie. Gelukkig is je Mac ingebakken met een behoorlijk handige functie waarmee je gemakkelijk meerdere bestanden tegelijk kunt hernoemen. Houd er gewoon rekening mee dat het wordt niet aanbevolen om de naam van systeemapp-mappen, bestandsextensies of de thuismap te wijzigen. Met dat gezegd, hier zijn de vereiste instructies.
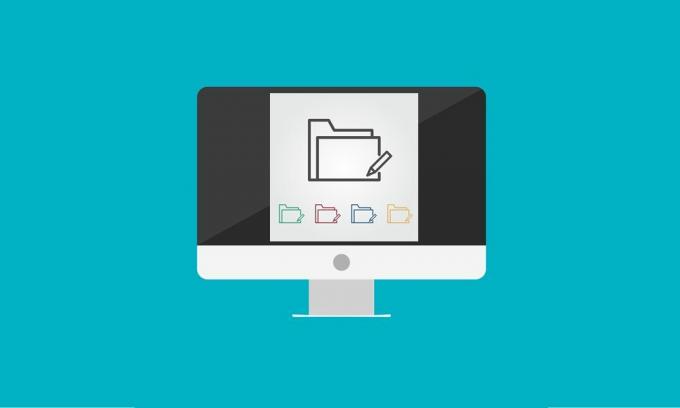
Pagina-inhoud
-
1 Meerdere bestanden tegelijk hernoemen op Mac
- 1.1 Meerdere bestanden hernoemen
- 1.2 Tekst toevoegen aan meerdere bestanden op Mac
- 1.3 Tekst in meerdere bestanden tegelijk vervangen
- 1.4 Veranderingen terugdraaien
Meerdere bestanden tegelijk hernoemen op Mac
In deze handleiding zullen we vier verschillende instructiesets delen. De eerste zal u laten zien hoe u een bestand hernoemt door een teller, datum of nummer toe te voegen samen met de vereiste naam. De tweede methode behandelt het toevoegen van een gemeenschappelijke tekst aan alle bestanden, terwijl de derde methode u laat zien hoe u in één keer teksten uit meerdere bestandsnamen kunt zoeken en vervangen. Evenzo zullen we u ook de stappen laten zien om alle genoemde wijzigingen met slechts één klik ongedaan te maken.
Advertenties
Meerdere bestanden hernoemen
- Ga naar de Finder en selecteer alle bestanden waarvan u de naam wilt wijzigen. Wat de selectie betreft, kunt u de Shift-toets ingedrukt houden en vervolgens de gewenste bestanden selecteren, of u kunt ook de muis gebruiken.
- Zodra de selectie is voltooid, klikt u met de rechtermuisknop en selecteert u [x] items hernoemen in het menu dat verschijnt.
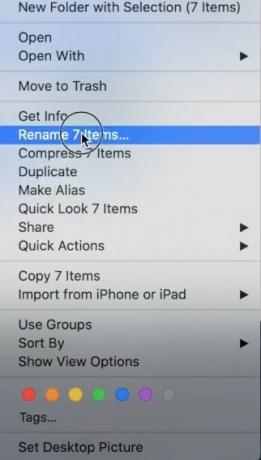
- Selecteer Formaat in het eerste vervolgkeuzemenu in het venster Rename Finder Items dat wordt geopend.

- Vervolgens heeft u onder het Naamformaat drie opties om uit te kiezen:
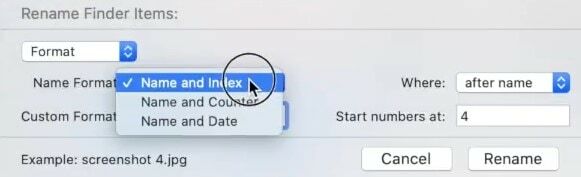
- Naam en index: het voegt een nummer toe aan de naam van de afbeelding.
- Naam en teller: het voegt een teller (zoals 00001) toe aan de naam van de afbeelding.
- Naam en datum: de datum wordt voor of na de naam van elke afbeelding toegevoegd.
- Laten we voor deze gids Naam en Index selecteren.
- Vervolgens moet u in het veld Aangepaste indeling de tekst toevoegen die u in elk van deze bestanden wilt hebben. Laten we het in deze handleiding "afbeelding" houden.
- Onder het veld Waar moet u aangeven of u de index (of teller of datum) ‘vóór’ de naam van het bestand of ‘erna’ wilt toevoegen. Wat betreft deze gids, we kiezen ‘Na’.
- Ten slotte geeft het startnummer de positionering aan van waaruit de index zou moeten starten. In deze gids hebben we 1 ingevoerd.
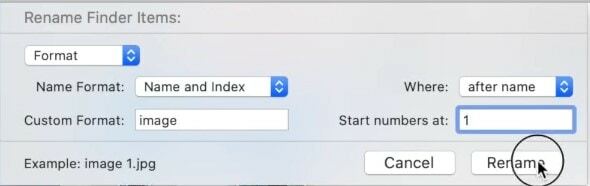
- Als elk detail is ingevuld, drukt u op de knop Naam wijzigen. Volgens onze instellingen krijgen de bestanden de naam afbeelding 1, afbeelding 2, afbeelding 3, enzovoort.
Dit waren dus de stappen om meerdere bestanden tegelijk op je Mac te hernoemen. Laten we nu eens kijken naar enkele andere functies die verband houden met de bovenstaande instructies.
Tekst toevoegen aan meerdere bestanden op Mac
U kunt ook een algemene tekst toevoegen aan elk van de geselecteerde bestanden op uw Mac. Hier zijn de vereiste stappen (als voorbeeld voegen we het trefwoord "afbeelding" toe aan elk van de bestandsnamen).
- Selecteer in de Finder alle gewenste bestanden tegelijk. Klik vervolgens met de rechtermuisknop en selecteer Naam van [x] items wijzigen.
- Selecteer vervolgens in het eerste vervolgkeuzemenu Tekst toevoegen.
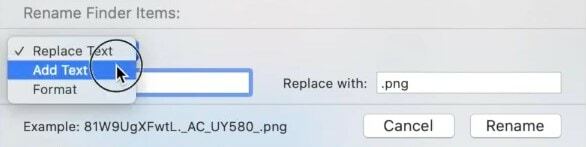
- Typ nu de gewenste tekst die u in elk van uw bestanden wilt hebben. Laten we het woord "afbeelding" toevoegen.
- Evenzo kunt u de positie van dit trefwoord aangeven door te kiezen uit Na naam of Voor naam.
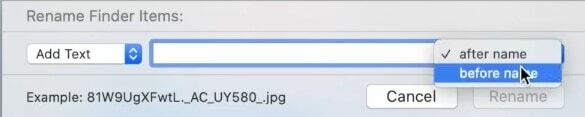
- Klik ten slotte op de knop Naam wijzigen en al uw bestanden hebben nu het trefwoord "afbeelding". Dat is het.
Niet alleen de optie om meerdere bestanden te hernoemen, maar ook de optie om tekst aan meerdere bestanden tegelijk op je Mac toe te voegen, zal ook erg handig blijken te zijn. Laten we nu eens kijken hoe u teksten uit meerdere bestanden in één keer kunt vervangen.
Tekst in meerdere bestanden tegelijk vervangen
Laten we aannemen dat u in plaats van "afbeelding" uiteindelijk "afbeeldingen" toevoegt aan al uw hernoemde bestanden. Nou, geen probleem, u kunt de tekst gemakkelijk vervangen door de juiste en dit probleem verhelpen.
- Ga naar de Finder en selecteer de gewenste bestanden. Klik er met de rechtermuisknop op en selecteer Naam van [x] items wijzigen.
- Selecteer Tekst vervangen in de eerste vervolgkeuzelijst.
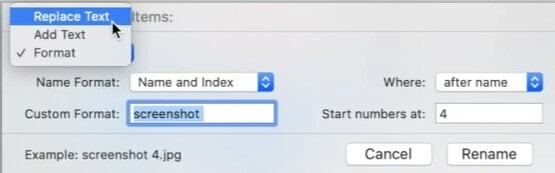
- Voer nu de gewenste teksten in onder de ‘Zoeken’ en ‘Vervangen door’ velden.
- In deze handleiding voegen we bijvoorbeeld "afbeeldingen" toe in het eerste veld en "afbeelding" in het laatste veld.
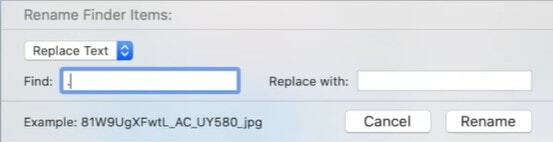
- Zodra dat is gebeurd, klikt u op Naam wijzigen. Al het trefwoord "afbeeldingen" wordt vervangen door "afbeelding".
Veranderingen terugdraaien
Als u de laatste nieuwe naam die u heeft gemaakt, ongedaan wilt maken, zijn hier de vereiste stappen:
Advertenties
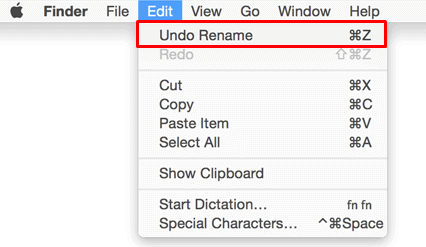
- Ga naar Finder en selecteer de gewenste bestanden.
- Klik vervolgens op Bewerken en selecteer de optie Herbenoemen ongedaan maken.
- Of u kunt ook de sneltoetscombinaties Command + Z gebruiken.
Dat is het. Hiermee sluiten we de handleiding af over het hernoemen van meerdere bestanden tegelijk op uw Mac. Evenzo hebben we ook instructies opgesomd om een gemeenschappelijke tekst aan al deze bestanden toe te voegen, teksten te zoeken en te vervangen, evenals de stappen om deze wijzigingen ongedaan te maken. Als u nog vragen heeft, kunt u ons dit laten weten in de opmerkingen hieronder. Afronding, hier zijn er enkele iPhone tips en trucs, PC tips en trucs, en Android-tips en -trucs die u ook moet bekijken.
Advertenties 2018's Among Us wordt een van de populaire online partygames op de gamingmarkt, ontwikkeld en...
Advertenties Als de AirPods de verbinding met uw Mac verbreken, beschrijft deze gids enkele methoden die...
Advertenties De functie voor kopiëren en plakken is een kernfunctie van elk besturingssysteem. Het proces is anders...



