Kan geen verbinding maken met NVIDIA-fout
Gemengde Berichten / / August 04, 2021
Advertenties
Kan geen verbinding maken met NVIDIA is een GPU-verbindingsfout die wordt veroorzaakt door enkele problemen met het beeldschermstuurprogramma of NVIDIA-stuurprogramma's zelf. Een beschadigde of verouderde NVIDIA Geforce Experience-applicatie veroorzaakt deze fout.
De Geforce-ervaring helpt je om game-instellingen te optimaliseren, video's op te nemen, videostuurprogramma's bij te werken, enz. Bovendien, als u dergelijke fouten op uw pc tegenkomt, kunt u, voordat u iets doet, eerst proberen uw internetverbinding te controleren.
Staat u voor een probleem met uw NVIDIA grafische kaart of kunt u geen verbinding maken met een NVIDIA-fout op uw Windows 10-pc? Hier hebben wij een oplossing voor. Laten we beginnen met de onderstaande oplossingen.
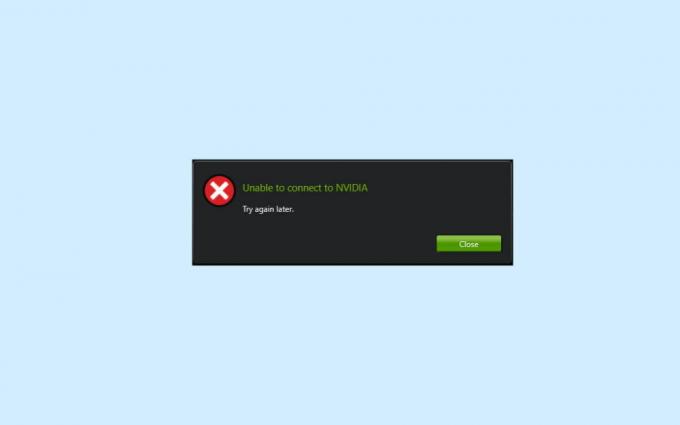
Advertenties
Pagina-inhoud
-
1 Kan geen verbinding maken met NVIDIA-fout | Hoe te repareren
- 1.1 Methode 1: Probeer het NVIDIA-stuurprogramma voor de grafische kaart bij te werken
- 1.2 Methode 2: Update de Geforce Experience om te repareren als u geen verbinding kunt maken met NVIDIA-fout
- 1.3 Methode 3: Schakel de NVIDIA-services uit om de fout Kan geen verbinding maken met NVIDIA te herstellen
- 1.4 Methode 4: Start NVIDIA Network Service
- 2 Conclusie
Kan geen verbinding maken met NVIDIA-fout | Hoe te repareren
U kunt dit probleem op een aantal manieren oplossen. Dus blijf tot het einde bij deze gids om dit probleem op te lossen.
Methode 1: Probeer het NVIDIA-stuurprogramma voor de grafische kaart bij te werken
- Ga allereerst naar de apparaatbeheerder om dit probleem op te lossen. Ga hiervoor eerst naar het begin en typ het apparaat beheerder in de Cortana-zoekbalk. Selecteer en open het vervolgens vanuit het resultaat.
- Daarna moet u op het Beeldschermadapter om het weergavetabblad van de apparaatbeheerder uit te vouwen.

- Klik vervolgens met de rechtermuisknop op de grafische kaart van NVIDIA op uw Windows 10-pc en klik vervolgens in het nieuw geopende vervolgkeuzemenu op de Update stuurprogramma keuze.
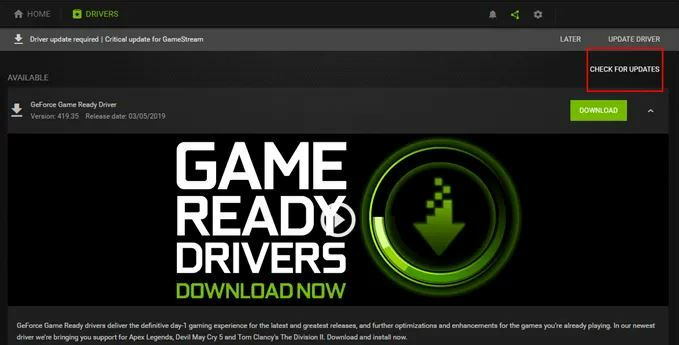
- Nu moet u in het volgende venster het Zoek automatisch naar bijgewerkte stuurprogramma's. Daarna zult u merken dat Windows automatisch naar nieuwe updates gaat zoeken.
- Als er een update voor u beschikbaar is, wordt deze automatisch gedownload en geïnstalleerd op uw Windows 10-pc.
Methode 2: Update de Geforce Experience om te repareren als u geen verbinding kunt maken met NVIDIA-fout
Geforce Experience is een service die u helpt bij het bijwerken van de NVIDIA-stuurprogramma's, maar als u een verouderde Geforce Experience heeft. Vervolgens moet u uw Geforce Experience echt bijwerken, omdat dit soms van invloed is op uw NVIDIA-apparaat. Om dit te doen, kunt u de onderstaande stappen zorgvuldig proberen.
- Het eerste en belangrijkste punt is om naar de officiële website van Geforce Experience te gaan om de nieuwste versie van de software te downloaden.
- Nu, zodra het downloaden is voltooid, moet u op het gedownloade bestand klikken. Daarna wordt u automatisch naar het installatievenster geleid.

- Wanneer het installeren van de Geforce-ervaring is voltooid, moet u herstarten uw pc om de wijzigingen toe te passen.
Methode 3: Schakel de NVIDIA-services uit om de fout Kan geen verbinding maken met NVIDIA te herstellen
Soms veroorzaakt de NVIDIA-netwerkservice dat u geen verbinding kunt maken met de NVIDIA-fout op uw pc, en om dit probleem te voorkomen of op te lossen, moet u de NVIDIA-service uitschakelen met behulp van de onderstaande stappen:
- Open eerst het promptvenster Uitvoeren en typ onderhoud. MSC en druk op de knop OK om de servicetools te openen.
- Nu moet u door de servicetool navigeren en het NVIDIA-netwerkOnderhoud. Maar dat moet je maken de NVIDIA netwerkservicestatus begint.
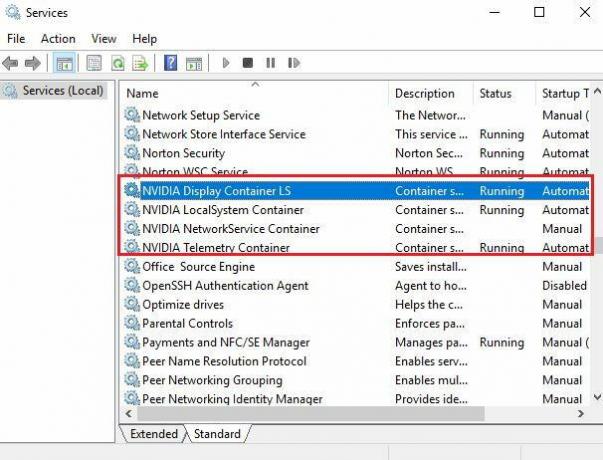
- Beweeg daarna de muisaanwijzer naar de map door het pad te volgen C: \ ProgramData \ NVIDIA Corporation \ NetService \, zoek en verwijder het NSManagedTask.xml het dossier.
- Als u dit bestand niet kunt vinden, kunt u op tikken Toon verborgen bestanden in het hoofdmenu. Nu zult u merken dat de .xml bestand verschijnt op de opgegeven locatie.
- Houd vervolgens de Ctrl + Shift + Esc toets om het Taakbeheer. Tik nu op het Detail tabblad.
- Zoek daarna en klik met de rechtermuisknop op de bestandsnaam NvStreamNetworkService.exe en klik op het einde taak knop.
- Open nu het NVIDIA-netwerkservice opnieuw en schakel het in de startmodus in. Start vervolgens uw pc opnieuw op en kijk of het probleem zich blijft voordoen of niet.
Methode 4: Start NVIDIA Network Service
U weet echter allemaal hoe u de NVIDIA-netwerkservice moet uitschakelen, maar soms kunnen de problemen vanwege een uitgeschakelde NVIDIA-service geen verbinding maken met NVIDIA. Volg de onderstaande stappen om de NVIDIA-netwerkservice uit te schakelen: -
- Allereerst moet u de Windows + R-toets ingedrukt houden om het promptvenster Uitvoeren te openen. Typ vervolgens services.msc in de zoekbalk van het vak Uitvoeren en druk op enter.
- Daarna verschijnt op uw scherm de servicepagina. Zoek nu het NVIDIA-netwerkservice en klik er met de rechtermuisknop op.
- Selecteer daarna het Eigendommen optie in het vervolgkeuzemenu. Klik vervolgens in het pop-upvenster op het tabblad Algemeen en als u ziet dat de servicestatus is Gestopt, u moet klikken op de start knop om het in te schakelen.
- Eindelijk, om de aangebrachte wijzigingen op te slaan, drukt u op de knop OK.
Conclusie
Dit zijn dus enkele praktische oplossingen om het probleem op te lossen. Kan geen verbinding maken met NVIDIA op uw Windows 10-pc. Met de hierboven genoemde methoden zal uw probleem zeker worden opgelost. In geval van problemen, kunt u het hieronder aanbevelen, en we zullen u helpen.
Advertenties
Bewerkers keuze:
- Oplossing: mislukte kernelbeveiligingscontrole in Photoshop
- Oplossing: toegewezen schijf wordt losgekoppeld na opnieuw opstarten
- Download en installeer Intel HD Graphics 4400 Driver
- Wat is de Hkcmd-module bij het opstarten? Is het veilig om te verwijderen?
- Download stuurprogramma's voor onbekende apparaten in Apparaatbeheer
Advertenties Hier zullen we u begeleiden bij het forceren van opnieuw opstarten of Soft Reset UMiDIGI Power. Een zachte…
Advertenties Laatst bijgewerkt op 17 april 2020 om 23:28 uur Elke keer dat we horen over het ecosysteem van Apple of...
Advertenties Call of Duty: Black Ops Cold War is een langverwachte first-person shooter-videogame onder de naam Call...



