Contextmenu's uitschakelen in het menu Start in Windows 10
Gemengde Berichten / / August 04, 2021
Advertenties
In deze zelfstudie laten we u de stappen zien om de contextmenu's in het Startmenu in Windows 10 uit te schakelen. Het contextmenu verschijnt op uw pc wanneer u met de rechtermuisknop klikt. Dit is geen statisch menu, maar toont u verschillende opties, afhankelijk van het bestand of de locatie waar u met de rechtermuisknop klikt. Doe dit op een bestand en u zult toegang hebben tot de eigenschappen ervan, het verwijderen, het een andere naam geven of een knip-, kopieer- of plakbewerking uitvoeren. Op dezelfde manier kunt u deze klik met de rechtermuisknop op de apps en pictogrammen van het menu Start uitvoeren.
Dit zal vervolgens de opties openen om de app vast te zetten aan het Start-menu of de taakbalk, de pagina met app-instellingen te openen, de installatie ongedaan te maken of zelfs te delen met anderen. Sommigen geven echter de voorkeur aan een overzichtelijke gebruikersinterface en willen dit menu verwijderen. Evenzo geven sommige websitebeheerders er de voorkeur aan deze opties voor de gebruikers te verbergen. Als je ook hun denkproces herhaalt, dan ben je hier aan het juiste adres. Hier zijn de vereiste stappen gegeven om de contextmenu's in het Startmenu in Windows 10 uit te schakelen. Volgen.

Contextmenu's uitschakelen in het menu Start in Windows 10
Er zijn twee verschillende methoden om de bovengenoemde taak uit te voeren. De eerste vereist het gebruik van de Editor voor lokaal groepsbeleid. Deze functie is echter niet beschikbaar in de Windows 10 Home-editie. Dus als u deze versie van Windows gebruikt, moet u de tweede methode bekijken die gebruikmaakt van de Register-editor. Met dat gezegd, laten we aan de slag gaan met de gids.
Advertenties
Methode 1: via lokale groepsbeleid-editor
- Gebruik de sneltoetscombinaties van Windows + R om het dialoogvenster Uitvoeren te openen.
- Typ vervolgens gpedit.msc en druk op Enter. Hiermee wordt de Editor voor lokaal groepsbeleid geopend.
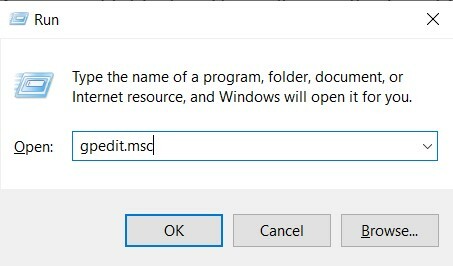
- Navigeer nu vanuit de linker menubalk naar de volgende locatie:
Computerconfiguratie \ Beheersjablonen \ Startmenu en taakbalk \
- Hier nemen we het beleid voor de computerconfiguratie, u zou hetzelfde ook kunnen doen voor de gebruikersconfiguratie.
- Hoe dan ook, als u eenmaal het menu Start en de taakbalk hebt bereikt, bladert u naar het Schakel contextmenu's uit in het Startmenu en dubbelklik om het te openen.
- Verander nu de optie van Niet ingesteld naar Ingeschakeld vanaf de linkerbovenhoek van uw scherm.
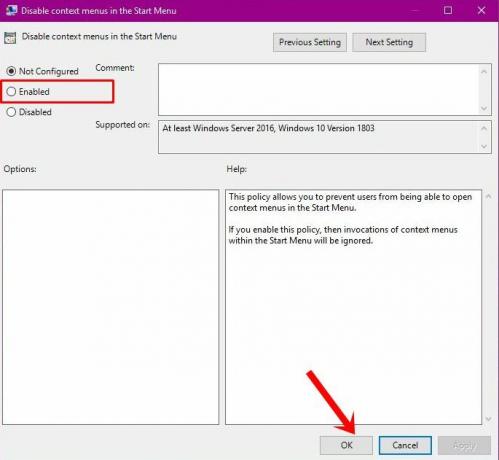
- Klik ten slotte op Toepassen gevolgd door OK en het proces is voltooid.
Dit was dus de eerste methode om de contextmenu's in het Startmenu in Windows 10 uit te schakelen. Laten we nu onze aandacht richten op de volgende.
Methode 2: Register-editor gebruiken
De Editor voor lokaal groepsbeleid maakt en werkt automatisch de vereiste sleutel bij om de genoemde taak uit te voeren. Aangezien deze functionaliteit echter afwezig is in de Windows 10 Home Edition, moet u de handmatige route volgen om deze DWord-toetsen te maken. Dit zou op zijn beurt kunnen worden gedaan via de Register-editor. Hier zijn dus de vereiste stappen om de contextmenu's in het Startmenu in Windows 10 uit te schakelen met behulp van de Register-editor.
- Start het dialoogvenster Uitvoeren met de sneltoetscombinaties van Windows + R.
- Typ vervolgens regedit in het vak en druk op Enter. Hiermee gaat u naar de Register-editor.

- Ga naar de adresbalk van de editor en plak de onderstaande locatie:
HKEY_CURRENT_USER \ Software \ Policies \ Microsoft \ Windows \ Explorer
- Klik in de Explorer-directory met de rechtermuisknop op een leeg gebied en selecteer Nieuw> DWORD (32-bits) waarde.
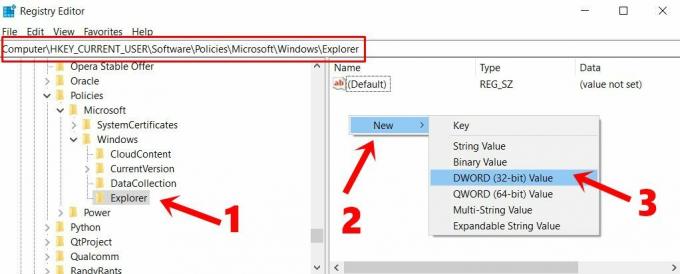
- Typ in DisableContextMenusInStart in de Waarde Naam. Voer ook in 1 in de Waarde data veld.
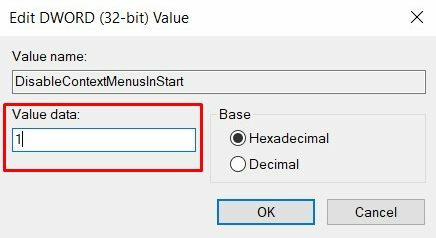
- Klik ten slotte op OK om deze wijzigingen op te slaan. Start nu de pc opnieuw op om de wijzigingen door te voeren.
Dat is het. Dit waren de twee verschillende methoden om de contextmenu's in het Startmenu in Windows 10 uit te schakelen. Als u vragen heeft over de bovengenoemde stappen, kunt u ons dit laten weten in het opmerkingengedeelte. Afronding, hier zijn enkele even nuttig iPhone tips en trucs, PC tips en trucs, en Android-tips en -trucs die u ook moet bekijken.
Advertenties Dus u wilt een vooraf gedefinieerde Windows-afbeelding maken, zodat u uw andere...
Advertenties Als je graag videogames speelt met grafische afbeeldingen van hoge kwaliteit en hogere systeemvereisten nodig hebt, moet je...
Advertenties Beveiliging is altijd een eerste zorg voor uw gegevens. Het betekent niet waar u de...



