Hoe wachtwoordbeveiliging in Windows 10 te verwijderen
Windows / / August 05, 2021
Windows biedt ons veel veiligheid. Hiermee kunt u een wachtwoord of een pincode instellen zodat niemand toegang heeft tot uw Windows 10-pc in plaats van u en wie het wachtwoord kent.
De functie is erg handig en nuttig. Maar als uw pc altijd thuis is en er niemand op de loer ligt om uw gegevens te stelen; dan is de functie veel meer een gedoe om mee om te gaan. Het is erg vervelend om elke keer dat u inlogt het wachtwoord in te voeren.
Daarom wilt u de wachtwoordbeveiliging van uw Windows verwijderen. U kunt het wachtwoord van uw lokale account verwijderen door het Microsoft-account te verwijderen dat is verbonden met uw Windows.
De methode met stappen wordt verderop in dit artikel vermeld over het verwijderen van de Windows 10-wachtwoordbeveiliging. Als u Windows Hello Pin en andere functies gebruikt, moet u deze uitschakelen.
![Het wachtwoord van Windows 7 opnieuw instellen [het vergeten wachtwoord verwijderen]](/f/d228ee75fa9d470f3d5b910ffb9bc2cd.jpg)
Hoe wachtwoordbeveiliging in Windows 10 te verwijderen
Door deze methode te gebruiken, schakelt u uw Microsoft-account uit en gebruikt u uw lokale account.
Notitie: Zorg ervoor dat u deze methode gebruikt schakel Windows Hello uit eerste.
Stap 1) Allereerst open Windows-instellingen, druk daarom op de Ctrl + I toetsen op uw toetsenbord. Ga in het instellingenvenster naar Accounts> Uw gegevens.
Stap 2) Klik nu aan de rechterkant van het venster op de optie Log in plaats daarvan in met een lokaal account.
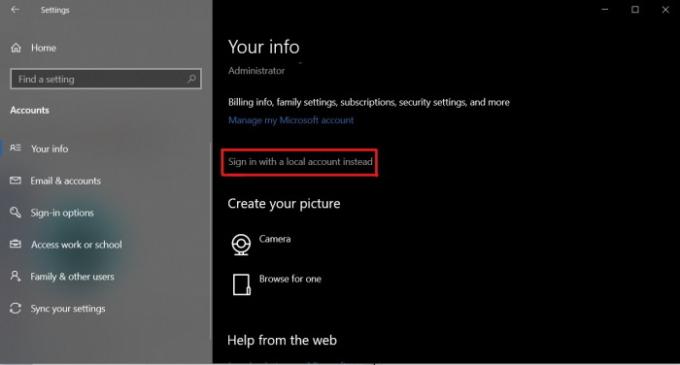
Stap 3) Windows zal u vragen om uw huidige Microsoft-accountwachtwoord te bevestigen. Er verschijnt een prompt, voer uw huidige wachtwoord in en klik op het De volgende knop om door te gaan.
Stap 4) Nadat u uw wachtwoord heeft bevestigd, gaat u naar de volgende pagina waar u het Gebruikersnaam, laat het wachtwoord achter en voer het wachtwoordveld opnieuw leeg in en klik op het De volgende knop.
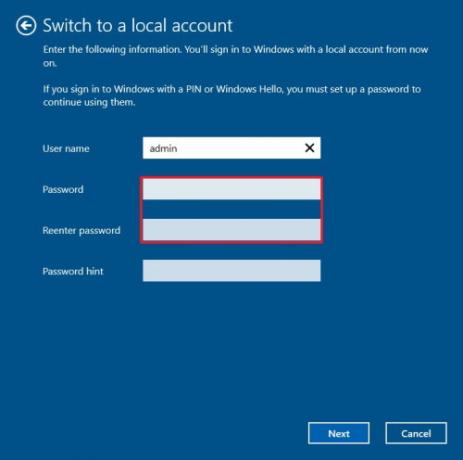
Door op het Afmelden en voltooien optie, zou u het proces van het verwijderen van uw Microsoft-account van uw Windows-pc voltooien. Aangezien u het veld Wachtwoord leeg heeft gelaten, is er geen wachtwoord dat uw pc beschermt.
Wachtwoord voor lokale account verwijderen
Als u Windows gebruikt met een lokaal account dat met een wachtwoord is beveiligd en u het wachtwoord wilt verwijderen. Volg daarna de onderstaande stappen om het wachtwoord van het lokale account van uw Windows te verwijderen.
Stap 1) druk de Ctrl + I knop op je toetsenbord om het Instellingen, ga naar Accounts klik vervolgens op het Aanmeldingsopties tabblad.
Stap 2) Klik aan de rechterkant van het venster op het Verandering knop onder de Wachtwoord sectie.

Stap 3) Er verschijnt een prompt waarin u het huidige wachtwoord wordt gevraagd, voer daarom uw huidige wachtwoord in en klik op het De volgende knop om door te gaan.
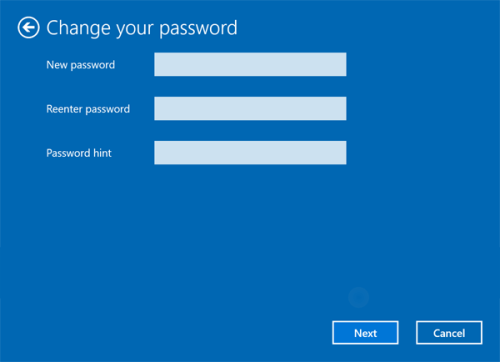
Stap 4) Nu wordt u gevraagd om een nieuw wachtwoord in te voeren voor uw lokale Windows-account. Laat gewoon de Nieuw paswoord en Voer het wachtwoord opnieuw in bestand helemaal leeg en klik op het De volgende knop.
Klik ten slotte op het Af hebben knop bevestigen, en uw Windows-wachtwoord wordt verwijderd.
Gevolgtrekking
Stel dat u zich te veel ergert aan de functie Windows-wachtwoordbeveiliging en deze wilt verwijderen. Dan kunt u het doen door gewoon uw Microsoft-account niet leuk te vinden, een lokaal account te gebruiken en het wachtwoord leeg te maken.
Er zijn andere manieren om wachtwoordbeveiliging op te heffen als u geen toegang heeft tot het account. Bu dat is zeer complex en vereist om een aangepast ROM te installeren en het Windows SEM-bestand te breken. Dus we bewaren het voor een andere dag. U kunt onze volgen PC tips en trucs sectie voor meer nuttige artikelen zoals deze.
Bewerkers keuze:
- Beste opruimtools voor uw pc
- Oplossing: probleem met Windows 10-pincode werkt niet
- Alle e-mails markeren als gelezen in Gmail
- Fout oplossen De configuratieregistratiedatabase is beschadigd
- Fix Windows Store-fout 0x80072F05 De server struikelde

![Stock ROM installeren op Vonino Zun M [Firmware Flash-bestand / Unbrick]](/f/a6984dd19ad3ff5b39f0b0c3cfa0238e.jpg?width=288&height=384)
![Stock ROM installeren op Qnet Iris I3 [Firmware Flash-bestand]](/f/1eeb323af36d461e78d8748ade1034aa.jpg?width=288&height=384)
![Hoe Stock ROM te installeren op Qnet Soul S2 [Firmware Flash File / Unbrick]](/f/014c06b1a028b67bd3c5cf3726abf95f.png?width=288&height=384)