Hoe de Windows 10-taakbalk te repareren die niet op volledig scherm wordt verborgen
Windows / / August 05, 2021
De modus Volledig scherm is een functie waarmee u uw inhoud in zijn volle glorie kunt bekijken zonder enige afleiding. Gebruikers kunnen gebruikmaken van de modus voor volledig scherm om afleiding te verwijderen tijdens het bekijken van een video of film via de rommelige media-afspeelknoppen op de mediaspeler. Bovendien kunnen gebruikers de modus voor volledig scherm gebruiken om games te spelen zonder enige afleiding van de achtergrond, zodat de felle gameplay niet in gevaar komt. Er zijn applicaties zoals Chrome, VLC, enz. Die deze functie ondersteunen, maar er zijn verschillende gebruikers die een probleem ondervinden met de Windows-taakbalk.
Gebruikers hebben gemeld dat ze de taakbalk van Windows 10 niet kunnen verbergen tijdens het overschakelen naar de modus voor volledig scherm op hun pc of desktop. En als u ook met een soortgelijk probleem wordt geconfronteerd, is deze gids geschikt voor u. Net als in dit bericht geven we je 8 manieren of oplossingen die je kunt gebruiken om dit probleem op te lossen en de taakbalk van Windows 10 te verbergen wanneer je overschakelt naar volledig scherm. Laten we dus meteen naar het artikel gaan:

Inhoudsopgave
-
1 Hoe de Windows 10-taakbalk te repareren die niet op volledig scherm wordt verborgen
- 1.1 Werk Windows bij en start het opnieuw
- 1.2 Gebruik Autohide
- 1.3 Gebruik de sneltoets voor de functietoets
- 1.4 Meldingsbadges
- 1.5 Start Windows Verkenner opnieuw
- 1.6 Schakel Hardwareversnelling in Chrome uit
- 1.7 Gebruik Google Chrome Canary of een alternatieve browser
- 1.8 Chrome opnieuw instellen
Hoe de Windows 10-taakbalk te repareren die niet op volledig scherm wordt verborgen
Laten we eens kijken naar de methoden en manieren om het probleem op te lossen om de Windows 10-taakbalk in volledig scherm te verbergen.
Werk Windows bij en start het opnieuw
Er zijn verschillende bugs die worden opgelost met een nieuwe update. Zorg er dus voor dat u de nieuwste versie van het Windows 10-besturingssysteem heeft geïnstalleerd. Om bij te werken of te controleren op updates, drukt u op de Windows-toets + I om Instellingen te openen, klik op Update en beveiliging.
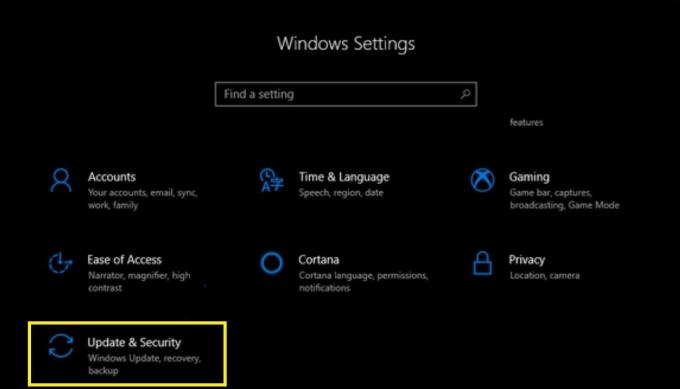
Gebruik Autohide
De functie Autohide is beschikbaar in de Windows-taakbalk. U bent wellicht bekend met deze optie terwijl u uw bureaublad aanpast, waardoor u een meeslepend gevoel op uw bureaublad krijgt. Bovendien verschijnt de taakbalk alleen als u uw muisaanwijzer naar de onderkant van het scherm beweegt. Om dit te doen Instellingen >> Personalisatie >> Taakbalk >> schakelen Verberg automatisch de taakbalk in bureaubladmodus. Dat is het!

Gebruik de sneltoets voor de functietoets
Een van de snelle oplossingen voor dit probleem is door op de speciale toets F11 op uw toetsenbord te drukken. Wat dit doet, is dat het momenteel geopende venster verandert in de modus Volledig scherm.

Meldingsbadges
Er zijn bepaalde apps die om meldingen te pushen, de taakbalk zichtbaar maken of u uit de modus voor volledig scherm halen. Windows 10 heeft een oplossing voor dit probleem waarbij u de app opnieuw moet starten of zelfs moet proberen uw computer opnieuw op te starten. Als dit niet helpt, moet u de toepassing opnieuw op uw computer installeren en kijken of dat helpt.
Start Windows Verkenner opnieuw
Als de taakbalk op Windows 10 niet wordt verborgen in de modus voor volledig scherm, kunt u eenvoudig proberen Windows Verkenner opnieuw te starten. In feite is deze oplossing sneller in vergelijking met het opnieuw opstarten van uw computer. Druk op Ctrl + Shift + Del knop of beweeg de muisaanwijzer naar de taakbalk en klik met de rechtermuisknop >> selecteer Taakbeheer en ga naar Windows Explorer en klik op Herstarten.

Schakel Hardwareversnelling in Chrome uit
Terwijl u Google Chrome gebruikt en u problemen ondervindt bij het overschakelen naar volledig scherm, moet u proberen hardwareversnelling in Chrome uit te schakelen. Ga hiervoor naar Instellingen >> Geavanceerd >>onder de Systeem koptekst, verwijder het vinkje bij ‘gebruik hardware versnelling indien mogelijk' keuze. Start uw Google Chrome opnieuw.

Gebruik Google Chrome Canary of een alternatieve browser
Als u nog steeds problemen ondervindt met uw Google Chrome-browser, zelfs nadat u alle bovengenoemde stappen hebt uitgevoerd, is het raadzaam om over te schakelen naar een andere browser. U kunt nog steeds Google Chrome Canary of een alternatieve browser zoals Firefox, etc. gebruiken.
Chrome opnieuw instellen
Nu kunt u als laatste redmiddel de Google Chrome-browser opnieuw instellen. Ga hiervoor naar Instellingen >> Geavanceerd >>en selecteer Herstellen.

Dus daar heb je het van mijn kant in deze post. Ik hoop dat jullie dit bericht leuk vonden en de taakbalk konden verbergen terwijl ze overschakelden naar de modus Volledig scherm. Laat het ons weten in de reacties hieronder als je suggesties hebt of los van de genoemde oplossing hebt. Tot de volgende post... Proost!
Een Six Sigma en Google Certified Digital Marketeer die als analist voor een Top MNC werkte. Een technologie- en autoliefhebber die graag schrijft, gitaar speelt, reist, fietst en ontspant. Ondernemer en blogger.


![Hoe OnePlus door water beschadigde smartphone te repareren [Beknopte handleiding]](/f/5051bd5ff1a417b9b8bc08fecff2af27.jpg?width=288&height=384)
