Het probleem met de donkere modus van Windows 10 oplossen werkt niet
Windows / / August 05, 2021
Of het nu een Android- of pc-platform is, ik ben er persoonlijk dol op om mijn apparaten te gebruiken met de donkere modus geactiveerd. Ik werk meestal 's avonds laat en' s nachts op mijn pc. Dus mijn voorkeur gaat uit naar een sfeervolle schermervaring die mijn ogen geen pijn doet. Dus de donkere modus is mijn vriend als het gaat om het gebruik van gadgets zoals een pc of smartphones. Windows had het donkere thema voor Windows 10 al lang uitgerold. Sommige gebruikers klagen echter vaak dat ze de donkere modus niet te zien krijgen in de Windows Verkenner. Dus in deze gids zullen we het je vertellen hoe te repareren dat Windows 10 Dark Mode niet werkt voor de bestandsverkenner.
Ik gebruik meestal de basis Verkenner van Windows 10-zoekopdracht voor mijn bestanden en applicaties. Over de donkere modus gesproken, ik zou altijd de voorkeur geven aan de functie in zijn geheel voor mijn apparaten. Sommige gebruikers hebben ook te maken met het probleem van de gedeeltelijk donkere modus. Dus om al die overlast op te lossen, duiken we meteen in deze gids.
Lees nu| DuckDuckGo toevoegen aan de Chrome-browser op een Android-apparaat
Inhoudsopgave
-
1 Het probleem met de donkere modus van Windows 10 oplossen werkt niet
- 1.1 Controleer de Windows OS-versie
- 1.2 Installeer de nieuwste beschikbare software-update
- 1.3 Heeft u de donkere modus handmatig toegepast?
- 1.4 Systeembestandscontrole biedt de redding
- 1.5 Probeer het systeemregister te wijzigen
- 1.6 Alternatief
- 1.7 Schakel apps van derden uit
Het probleem met de donkere modus van Windows 10 oplossen werkt niet
laten we eens kijken wat we kunnen doen om het probleem op te lossen dat de donkere modus van Windows 10 niet werkt.
Controleer de Windows OS-versie
Het is belangrijk om te controleren of u een oudere versie van Windows 10 gebruikt. Dat gezegd hebbende, moeten we benadrukken dat de donkere modus alleen bestaat voor het Windows 10-besturingssysteem. Als u toevallig een oudere versie van Windows OS gebruikt, ondersteunt deze de donkere modus niet.
Microsoft liet de donkere modus vallen met Windows-versie 1809. U moet dus deze versie of hoger hebben om van de donkere themafunctie te kunnen genieten. Anders ondersteunt uw pc de functie niet.
Dus om de Windows OS-versie te controleren,
- Typ op uw pc winver in de Typ hier in het zoekvak.
 Zoals je kunt zien, heeft mijn pc Windows 10 versie 1909. Het ondersteunt dus natuurlijk de donkere modus. Volg dezelfde stappen en controleer of het wordt ondersteund op uw pc of niet.
Zoals je kunt zien, heeft mijn pc Windows 10 versie 1909. Het ondersteunt dus natuurlijk de donkere modus. Volg dezelfde stappen en controleer of het wordt ondersteund op uw pc of niet.
Laatste release| Hoe YouTube-video's af te spelen op Amazon Echo
Installeer de nieuwste beschikbare software-update
Als het apparaat niet op de nieuwste versie draait, is het natuurlijk belangrijk om de nieuwste build te installeren. U moet controleren of er een nieuwe softwareversie beschikbaar is of niet.
- Klik op uw pc op Windows + I
- U wordt doorgestuurd naar de pagina Instellingen

- Klik op update en beveiliging
- Op het volgende scherm ziet u of er een nieuwe update beschikbaar is.
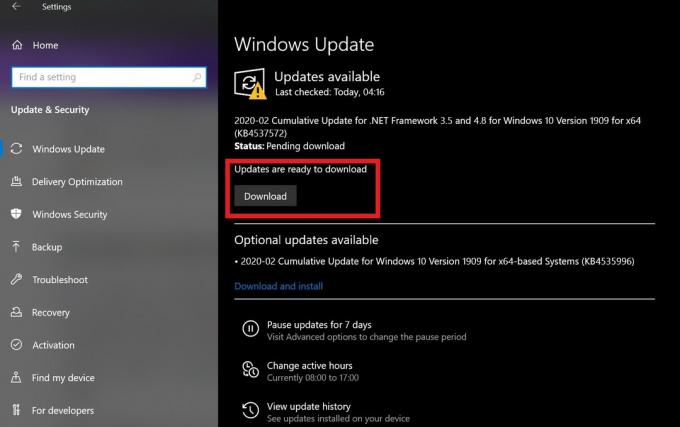
Op mijn pc zijn er enkele updates beschikbaar die ik moet installeren, zoals je kunt zien op de schermafbeelding. Evenzo, als er updates in behandeling zijn, installeer deze dan en zorg ervoor dat u uw pc opnieuw opstart.
Heeft u de donkere modus handmatig toegepast?
Op Windows 10 moet u het thema handmatig instellen op donker. De functie voor de donkere modus van Windows 10 is vrij eenvoudig te vinden en in te schakelen. Een aantal gebruikers heeft echter mogelijk geen idee hoe ze het kunnen lokaliseren en activeren.
- Op je bureaublad klik met de rechtermuisknop > selecteren Personaliseer
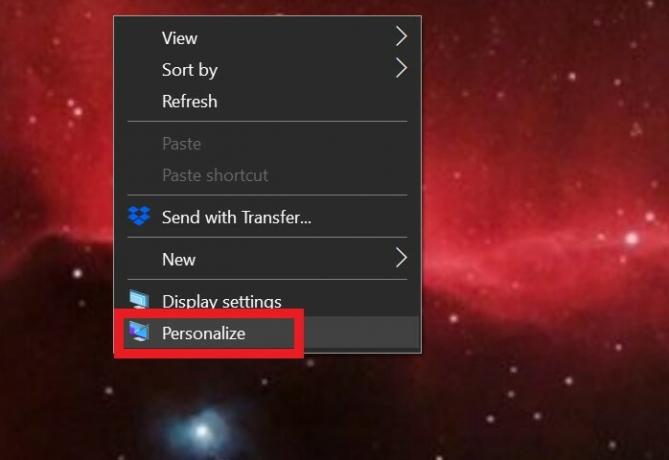
- Onder Personalisatie,> Klik op Kleuren tabblad
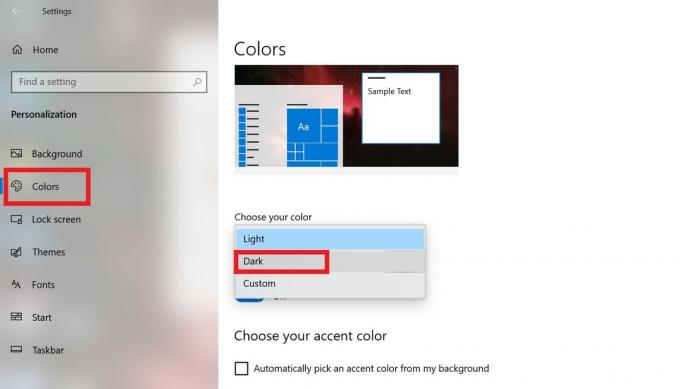
- Daarin zie je een optie Kies je kleur. Je hebt opties Licht, Donker en Op maat Kleuren.
- Selecteer Donker om de donkere modus in te schakelen. Dat is het.
Systeembestandscontrole biedt de redding
Soms kunnen de beschadigde systeembestanden ervoor zorgen dat een functie niet wordt weergegeven zoals bedoeld. Het is dus belangrijk om dat op te lossen. Om dat te doen, zullen we de hulp van de opdrachtprompt gebruiken.
- Open de opdrachtprompt door te typen cmd in het zoekvak
- Ze geven het commando sfc / scannow
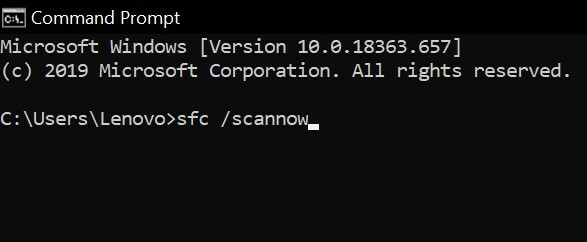
Bij het uitvoeren van deze opdracht zal het systeem grondig zoeken naar beschadigde bestanden. Vervolgens worden ze opgelost en wordt u op de hoogte gesteld.
Weet jij | Schermafbeeldingen maken in Android zonder de aan / uit-knop te gebruiken
Probeer het systeemregister te wijzigen
Ga hier niet voor als u niet zeker weet wat u doet.
- druk op Windows + R om het vak Uitvoeren te openen.
- Type regedit> druk op Enter om
- Het laadt de Register-editor.
- Typ het volgende op de adresbalk van het registervenster
HKEY_CURRENT_USER \ Software \ Microsoft \ Windows \ CurrentVersion \ Themes \ Personaliseer - Vervolgens ziet u enkele opties. Een daarvan is Apps Gebruik LightTheme, Klik er met de rechtermuisknop op> Klik Aanpassen
- Nu zie je een Waarde bewerken Dialoog venster.
- In de Gegevenswaarde Voer 0 in. (betekent nul)
- Klik op Bestand> Afsluiten
Nu had de donkere modus van Windows 10 moeten zijn geactiveerd.
Alternatief
Als de bovenstaande oplossing geen resultaat heeft opgeleverd, kunt u nog steeds een alternatief proberen
- Open de opdrachtprompt
- Voer de volgende opdracht in
REG VOEG HKLM \ SOFTWARE \ Microsoft \ Windows \ CurrentVersion \ Themes \ Personalize / v AppsUseLightTheme / t REG_DWORD / d 0 toe - Druk op Enter. Controleer nu of de donkere modus is geactiveerd of niet.
Waarschuwing
In het geval dat een van de probleemoplossingstechnieken ten onrechte door de gebruiker wordt uitgevoerd en dit resulteert in een hardware- of softwareprobleem op uw pc, dan GetDroidTips zal niet verantwoordelijk zijn voor hetzelfde. Volg de gids op eigen risico.
Schakel apps van derden uit
Vaak kan het installeren van applicaties van derden er ook toe leiden dat de pc vreemd gaat functioneren. U moet dus een dergelijke app repareren als u denkt dat deze de donkere modus beïnvloedt.
- Typ in het Windows-zoekvak Apps en functies
- Verwijder de apps die u niet nodig heeft
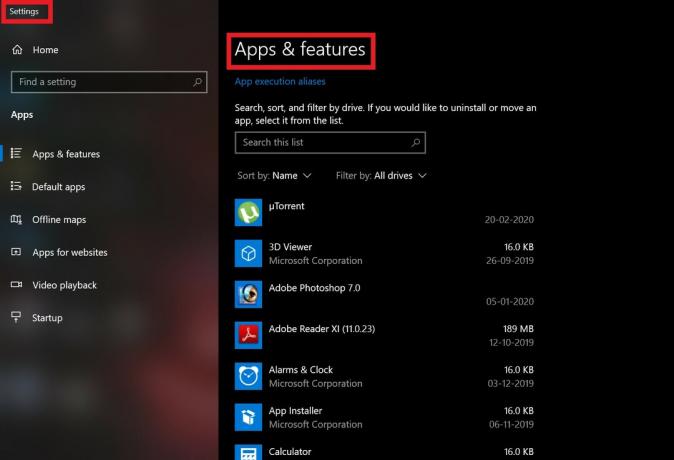
- Start na het verwijderen uw pc / laptop opnieuw op
- Controleer nu of de donkere modus wordt geactiveerd of niet.
Dus dat is het, jongens. Dit was een gedetailleerd inzicht in het niet-activeringsprobleem van Windows 10 Dark Mode. Als u dit probleem op uw pc tegenkomt, probeer dan deze bovengenoemde methoden voor probleemoplossing. We hopen dat u de gids nuttig vindt.
Dit vind je misschien ook leuk,
- Het probleem met het witte scherm van Google PlayStore oplossen
- Hoe de inhoud op het Android-klembord te herstellen
Swayam is een professionele techblogger met een masterdiploma in computertoepassingen en heeft ook ervaring met Android-ontwikkeling. Hij is een fervent bewonderaar van Stock Android OS. Naast tech bloggen houdt hij van gamen, reizen en gitaar spelen / lesgeven.



