Hoe mijn belangrijke bestanden te herstellen wanneer Windows 10 niet opstart
Windows / / August 05, 2021
Iedereen heeft zijn belangrijke documenten en bestanden op zijn pc en de meeste mensen gebruiken Windows 10-besturingssysteem. Als Windows plotseling niet opstart, heeft u geen toegang tot uw bestanden. Wat zou u doen? In dergelijke scenario's moet u de speciale Windows-probleemoplossingsmethode gebruiken. De belangrijkste reden waarom Windows 10 niet opstart, is vanwege defecte hardware, software, problemen met stuurprogramma's, enz. Het goede nieuws is dat u uw belangrijke bestanden nog steeds kunt herstellen als Windows 10 niet opstart. Het proces is eenvoudig en u heeft ook geen toegang tot een andere pc nodig.
Wanneer een Windows-pc kan niet opstarten, betekent dit dat de opstartbestanden beschadigd zijn of ontbreken. Dit gebeurt meestal vanwege een vuil virus. Maar wees gerust, want uw belangrijke bestanden zijn veilig en u kunt ze gemakkelijk herstellen. De beste manier om dit te benaderen, is om de opstartfout van Windows te herstellen. Als u dat niet kunt, moet u een aantal andere alternatieve manieren vinden om een back-up te maken van uw belangrijke bestanden.
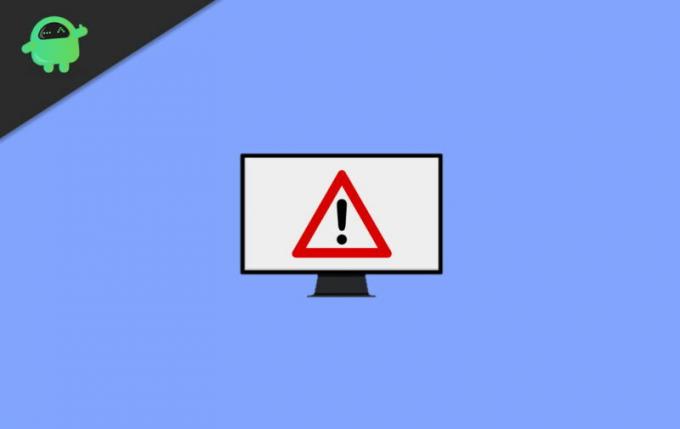
Inhoudsopgave
-
1 Hoe mijn belangrijke bestanden te herstellen wanneer Windows 10 niet opstart
- 1.1 Eerste vereisten
- 1.2 Stappen om belangrijke bestanden te herstellen wanneer Windows 10 niet opstart
- 2 Gevolgtrekking
Hoe mijn belangrijke bestanden te herstellen wanneer Windows 10 niet opstart
Als u een laptop heeft met beperkte opslag of ingebouwde opslag, dan is deze methode iets voor u. In andere scenario's, waar u verwisselbare harde schijven kunt gebruiken, kunt u er gemakkelijk gegevens uit extraheren. Maar wat als de schijf in uw laptop of pc niet kan worden verwijderd? In dit scenario kunt u Windows-opstartproblemen oplossen en het probleem vanaf daar oplossen. Maar soms lukt dat ook niet. U kunt alle belangrijke bestanden gemakkelijk herstellen als u een niet-verwijderbare schijf heeft.
Eerste vereisten
- Zorg ervoor dat je een snelle Pendrive hebt (hernoemen is naar RECOVERY voor een beter begrip)
- Tijd, want dit proces is tijdrovend
- De toetsencombinatie om Windows opstartherstel op te starten
Stappen om belangrijke bestanden te herstellen wanneer Windows 10 niet opstart
Het proces van het herstellen van bestanden is eenvoudig. Maar u moet weten waar uw belangrijke bestanden zijn. Dit proces is ook handmatig, dus zorg ervoor dat u voldoende tijd heeft. Deze volgende stappen zullen u begeleiden om weer toegang te krijgen tot uw bestand en om belangrijke gegevens te herstellen van een niet-opstartbare Windows-pc:
Sommige virus- / malwareprogramma's kunnen uw gegevens volledig wissen of beschadigen. Dus als dat gebeurt, ga dan naar professionele bedrijven voor gegevensherstel of gebruik professionele tools. Deze handleiding is alleen bedoeld om belangrijke bestanden te herstellen.
Sluit de USB- of externe schijf aan op de pc en schakel deze in. Het Windows Automatic Repair-scherm zou moeten verschijnen nadat Windows twee keer het blauwe scherm niet heeft opgestart, of WinRe (herstelomgeving) -scherm moet verschijnen (als het scherm niet verschijnt, zal deze methode dat niet doen werk). Windows heeft zijn eigen noodherstelprotocol en we kunnen dat in ons voordeel gebruiken om een back-up te maken van belangrijke bestanden / mappen. Wanneer het automatische herstelscherm verschijnt:

Klik op de geavanceerde optie en selecteer vervolgens Problemen oplossen.
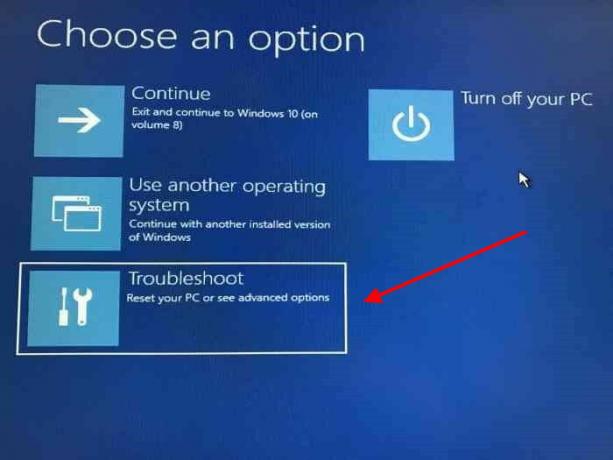
Selecteer geavanceerde opties in het probleemoplossingsscherm.

Het nieuwe scherm verschijnt selecteer opdrachtprompt.

Zorg ervoor dat je een usb-aansluiting of een externe harde schijf hebt met voldoende opslagruimte. om bestanden / mappen te back-uppen. U kunt geen back-up van software maken, maar u kunt de AppData kopiëren. Typ ‘notepad.exe’ in de opdrachtprompt.
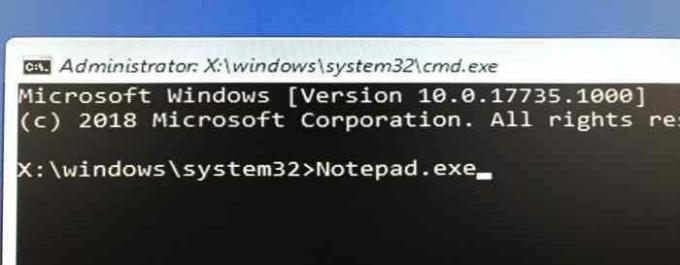
En druk op de ‘Enter’ -toets. Het kladblok-programma verschijnt op het scherm.
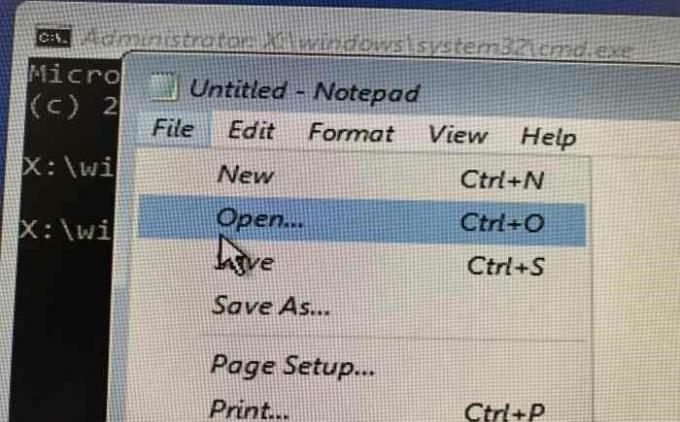
Klik op de optie Bestand in Kladblok en klik vervolgens op openen,

Een open dialoogvenster zal verschijnen. Mogelijk kunt u niet alle bestanden zien. Selecteer dus de optie Alle bestanden in het open dialoogvenster in plaats van het standaard txt-formaat om alle bestanden te zien.
Zorg ervoor dat u alle bestanden selecteert, anders kunt u alleen de tekstbestanden zien. Navigeer nu naar de mappen en bestanden waarvan u een back-up wilt maken, bijvoorbeeld:
C: \ Gebruiker \ Gebruikersnaam \ Afbeelding \
C: \ Gebruiker \ Gebruikersnaam \ Documenten \
C: \ Gebruiker \ Gebruikersnaam \ Video's \
C: \ Program bestanden \
Nadat u naar uw gewenste bestanden en map bent gegaan, klikt u er met de rechtermuisknop op, klikt u op verzenden naar en selecteert u uw externe harde schijf of USB in het menu, dit zal de bestanden / map naar de USB / externe harde schijf sturen voor back-up.

U kunt het bestand / de map ook kopiëren en op uw harde schijf of USB plakken.

Maar het duurt te lang als er veel bestanden / mappen zijn waarvan u een back-up wilt maken.
Sluit ten slotte het kladblok en de opdrachtprompt, dit brengt het scherm Kies een optie terug, klik op Uw pc uitschakelen, vink twee keer voordat u uw systeem uitschakelt, zorg ervoor dat u voldoende wacht om de bestanden / mappen over te zetten naar uw externe apparaat.
Belangrijk: U zult het dialoogvenster voor kopiëren / overbrengen niet zien, dus wees geduldig. U kunt niet meerdere bestanden / mappen tegelijk selecteren om een back-up van te maken, dus u moet geduld hebben en een voor een een back-up maken van bestanden / mappen.
Gevolgtrekking
Het herstellen van bestanden is een gecompliceerde en tijdrovende taak. Maar dit is hoe u alle belangrijke bestanden kunt herstellen wanneer Windows 10 niet opstart. Het beste is dat u hiervoor geen app van derden hoeft te downloaden. Zorg ervoor dat u dit proces zorgvuldig uitvoert. Omdat de bestandsverkenner niet automatisch vernieuwt. Dus als je het wilt controleren, sluit dan het geopende dialoogvenster en open het opnieuw en ga naar je locatie om het te zien. Als u deze gids tegenkomt, moet u hieronder commentaar geven. We zullen je op alle mogelijke manieren helpen.
Bewerkers keuze:
- Maak een Windows Hello-pincode en stel promptmeldingen in
- Spotify-overlay uitschakelen op Windows 10?
- Windows 10 Update foutcode 0x8007007e en 0x80073712 oplossen
- Schakel Windows Hello PIN-aanmeldingsoptie uit
- Oplossing als Windows 10 File Explorer erg langzaam laadt
Rahul is een student Computerwetenschappen met een enorme interesse op het gebied van technische en cryptocurrency-onderwerpen. Hij brengt het grootste deel van zijn tijd door met schrijven of luisteren naar muziek of reizen naar onbekende plaatsen. Hij gelooft dat chocolade de oplossing is voor al zijn problemen. Het leven gebeurt, en koffie helpt.



