Het probleem met de Microsoft Store-knop 'Installeren' werkt niet
Windows / / August 05, 2021
Apps verbeteren de productiviteit en de functies van elk besturingssysteem. Zoals Android Google Play Store heeft, heeft Apple zijn App Store, heeft het Windows-besturingssysteem ook zijn eigen app store, namelijk de Microsoft Store. Het bevat een behoorlijk aantal games en apps die de gebruiker kan downloaden na inloggen met zijn Microsoft-account. Er zijn echter bepaalde momenten dat het klikken op de knop Installeren in een van de apps niets lijkt te doen. Het blijft hangen waar het is en er gebeurt niets.
Dat moet frustrerend zijn, maar Microsoft Store is niet de enige die met dit probleem op de proppen is gekomen. Mogelijk hebt u dit probleem ook met Google Play Store gezien, waar na het indrukken van de installatieknop niets doet. Terugkomend op het probleem met de Microsoft Store, als u ook met hetzelfde probleem wordt geconfronteerd, bent u aan het goede adres plaats zoals in dit bericht, zullen we u begeleiden bij het oplossen van de Microsoft Store Install-knop die niet werkt kwestie. Laten we dat gezegd zijnde eens kijken naar het artikel zelf:

Inhoudsopgave
-
1 Hoe de ‘Install’ -knop van de Microsoft Store werkt niet op te lossen
- 1.1 Reset Microsoft Store
- 1.2 Wis de winkelcache
- 1.3 Log opnieuw in bij Microsoft Store
- 1.4 Voer Microsoft Troubleshooter uit
- 1.5 Registreer Microsoft Store opnieuw
Hoe de ‘Install’ -knop van de Microsoft Store werkt niet op te lossen
Er zijn verschillende oplossingen voor probleemoplossing die u kunt gebruiken om dit probleem op te lossen dat is opgedoken in de Microsoft Store. Met behulp van deze fixes kunt u de knop Installeren omzeilen en niets doen.
Reset Microsoft Store
Het eerste dat u waarschijnlijk moet doen als de knop Installeren niet werkt in de Store, is deze terugzetten naar de oorspronkelijke staat.
- Open Startmenu >> Instellingen.
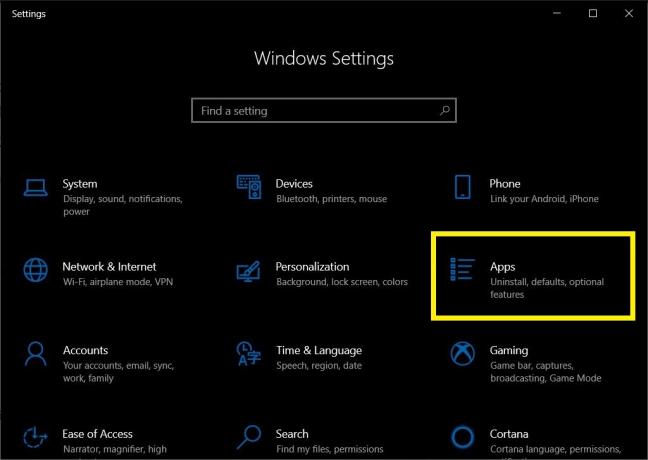
- Klik op Apps >> Microsoft Store >> Geavanceerde opties.


- Klik dan op Reset.

- Er verschijnt een bevestigingsvenster waarin u opnieuw op de moet drukken Reset knop.

- Zodra de reset is voltooid, sluit u het Instellingen menu.
- Open de Microsoft Store en probeer een app te installeren en kijk of het probleem is opgelost of niet.
Wis de winkelcache
- Open het menu Start en zoek naar wsreset.exe.
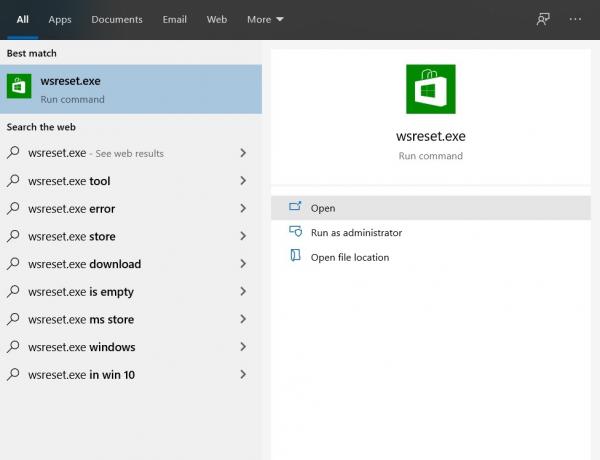
- Wacht een paar seconden en laat de opdrachtprompt de cache van de Microsoft Store wissen.

- Zodra de cache is gewist, wordt de winkel automatisch geopend.
- Controleer of dit het probleem oplost of niet.
Log opnieuw in bij Microsoft Store
- Open de Microsoft Store.
- Tik op de profielfoto en klik op het account.
- Klik op Afmelden.
- Start de Microsoft Store-app opnieuw.
- Klik op de knop profiel toevoegen en log in met uw account.
- Controleer of dit het probleem oplost of niet.
Voer Microsoft Troubleshooter uit
- Open de Instellingen menu van Begin.

- Tik op Update en beveiliging.
- Tik in het menu aan de linkerkant op Los problemen op.

- Klik op Windows Store-apps.
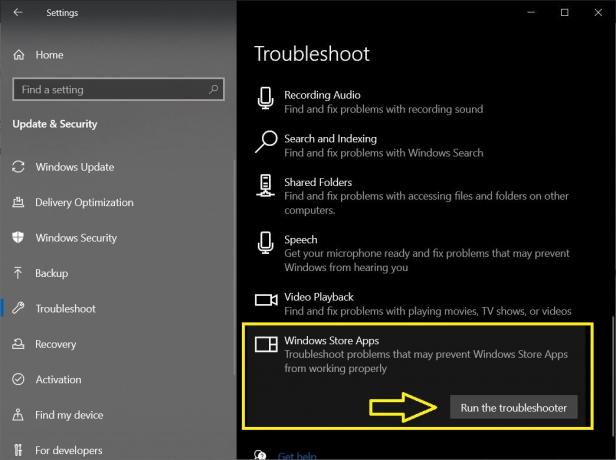
- druk de Voer de probleemoplosser uit knop.
Registreer Microsoft Store opnieuw
- Open Windows PowerShell vanuit het menu Start.
- Kopieer en plak de onderstaande opdracht:
Get-AppXPackage * Microsoft. WindowsStore * | Foreach {Add-AppxPackage -DisableDevelopmentMode -Register "$ ($ _. InstallLocation) \ AppXManifest.xml"} - druk de Enter knop om de opdracht uit te voeren.
- Start het Microsoft Store en kijk of dit het probleem heeft opgelost of niet.
Dus daar heb je het van mijn kant in deze post. Ik hoop dat jullie dit bericht leuk vonden en in staat waren om het probleem met de installatieknop in de Store op te lossen. Laat ons in de reacties hieronder weten welke van de bovengenoemde methoden het werk voor u hebben gedaan. Tot de volgende post... Proost!
Een Six Sigma en Google Certified Digital Marketeer die als analist voor een Top MNC werkte. Een technologie- en autoliefhebber die graag schrijft, gitaar speelt, reist, fietst en ontspant. Ondernemer en blogger.



