Hoe bestandssysteemfout 2147219196 oplossen bij het openen van de Windows Photo-app?
Windows / / August 05, 2021
Wordt u geconfronteerd met een foutcode 2147219196 terwijl u een afbeelding opent in de Foto's-app op uw Windows 10-pc? Dan bent u niet de enige, want velen hebben met deze fout te maken gehad en er zijn mensen die op zoek zijn naar een aantal permanente oplossingen voor dit probleem. Gelukkig voor jou zullen we je in dit bericht enkele eenvoudige tips en trucs geven om de systeembestandsfout 2147219196 uit de Foto's-app op je Windows 10-pc te verwijderen.
Dit is een Windows 10-specifieke fout die opduikt bij het openen van een systeemapp, in jouw geval waarschijnlijk de Foto's-app. Deze fout is op de pc van zoveel gebruikers opgedoken, de hoofdoorzaak is een fout in de Windows-update. En om de frustratie van het oplossen van dit probleem op uw Windows 10-pc te verminderen, zullen we u begeleiden met enkele methoden om de bestandssysteemfout 2147219196 op te lossen bij het openen van de Windows Photo-app. Laten we dus meteen naar het artikel zelf gaan:
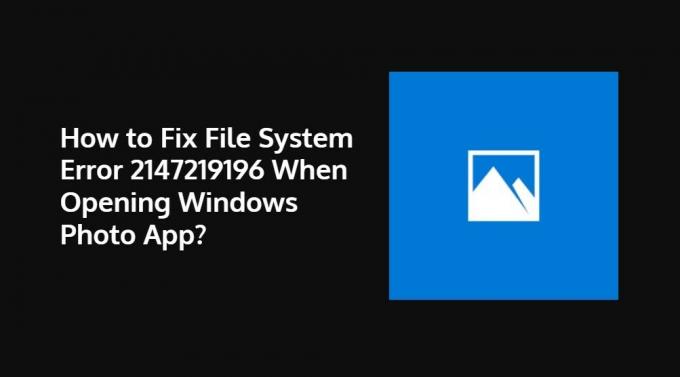
Inhoudsopgave
-
1 Hoe bestandssysteemfout 2147219196 oplossen bij het openen van de Windows Photo-app?
- 1.1 Werk de foto-app bij
- 1.2 Installeer de foto-app opnieuw
- 1.3 Gebruik Register-editor met beheerdersrechten
Hoe bestandssysteemfout 2147219196 oplossen bij het openen van de Windows Photo-app?
Volg de onderstaande oplossingen om de systeemfout 2147219196 op de Windows-pc te verwijderen tijdens het openen van de Windows Photo App:
Werk de foto-app bij
U kunt proberen de Foto-app bij te werken als er een nieuwe update beschikbaar is voor de app door naar Start -> Microsoft Store -> Selecteer Meer bekijken -> Downloaden en updates -> Updates ophalen te gaan. Er is mogelijk een nieuwe update beschikbaar die dit probleem oplost in de Foto's-app.
Installeer de foto-app opnieuw
Als er geen update beschikbaar is voor de foto-app, kunt u proberen de app opnieuw te installeren vanuit de Microsoft Store om het beschadigde bestand te herstellen dat mogelijk de boosdoener is achter dit probleem. Om de Foto's-app te verwijderen:
- Open Powershell en voer het uit als beheerder.
- Type
Get-AppxPackage Microsoft. Ramen. Foto's | Verwijderen-AppxPackageen druk op de Enter-knop. - Klik nu hier om de foto-app te downloaden.
- Pak de inhoud van het zip-bestand uit.
- Open een opdrachtprompt en druk op Enter:
PsExec.exe -sid c: \ windows \ system32 \ cmd.exe
(Let op: in plaats van "PsExec locatieadres" moet u de locatie invoeren waar u de inhoud van het zip-bestand hebt uitgepakt) - Klik op Akkoord.
- Als een nieuwe opdrachtprompt verschijnt, moet u het volgende typen:
rd / s “C: \ ProgramFiles \ WindowsApps \ Microsoft. Ramen. Photos_2017.37071.16410.0_x64__8wekyb3d8bbwe ”
(Het versienummer kan variëren afhankelijk van de update)
Gebruik Register-editor met beheerdersrechten
U moet ervoor zorgen dat u een systeemback-up maakt en alleen doorgaat met deze procedure als u echt de foto-app wilt gebruiken en niet een andere app:
- Zoek de registry-editor in het menu Start en open het als admin.
- Ga naar dit pad:
HKEY_CURRENT_USER \ SOFTWARE \ Classes \ LocalSettings \ Software \ Microsoft \ Windows \ CurrentVersion \ AppModel \ Repository \ Families \ Microsoft. Ramen. Foto's. - Nu moet u de datum van elk item controleren door de datum van de mapnaam te controleren.
- Verwijder de verouderde vermeldingen en start uw pc opnieuw op.
Dus daar heb je het van mijn kant in deze post. Ik hoop dat jullie dit bericht leuk vonden en dat het de fout op je Windows 10-pc kon oplossen bij het openen van de foto-app. Laat ons in de reacties hieronder weten welke van de bovengenoemde methoden voor u hebben gewerkt. Tot de volgende post... Proost!
Een Six Sigma en Google Certified Digital Marketeer die als analist voor een Top MNC werkte. Een technologie- en autoliefhebber die graag schrijft, gitaar speelt, reist, fietst en ontspant. Ondernemer en blogger.

![Eenvoudige methode om Wiko Y80 te rooten met Magisk [geen TWRP nodig]](/f/b807e576d7ae07e8d54803c405048462.jpg?width=288&height=384)
