Wat is de controlemodus in Windows 10? Hoe start ik in of uit de controlemodus?
Windows / / August 05, 2021
Dus u wilt een voorgedefinieerde Windows-image maken zodat u uw andere machines kunt opstarten met voorgeconfigureerde instellingen? Welnu, daar is de controlemodus voor Windows 10 voor. Met de controlemodus kunt u de manier waarop uw Windows-installatie verloopt, wijzigen, verwijderen en aanpassen. Dit is vooral handig voor OEM-leveranciers en andere leveranciers van Windows-pc's. De belangrijkste reden waarom de controlemodus van Windows 10 wordt afgesloten, is dat u eenvoudig programma's en applicaties kunt installeren of verwijderen die u wel of niet nodig heeft. Opstarten in of uit de Windows Audit-modus is vrij eenvoudig. Vandaag zullen we u door dat proces leiden en u meer vertellen over de auditmodus in het algemeen.
Herinner je je je oude schooldagen nog, toen alle computers in je computerlokaal dezelfde set programma's hadden, dezelfde standaardbestanden, hetzelfde standaardwachtwoord? Nou, dit is de magie van de Audit-modus. Met de controlemodus in Windows 10 kunt u een vooraf gedefinieerde afbeelding van vensters maken die u op duizenden computers kunt installeren. Dit is handig voor organisaties omdat het tijd bespaart bij het configureren van hun pc na installatie, aangezien alle configuratie in het afbeeldingsbestand zelf staat. Als dit verwarrend klinkt, maak je geen zorgen, we zullen je helpen het een beetje dieper te begrijpen.
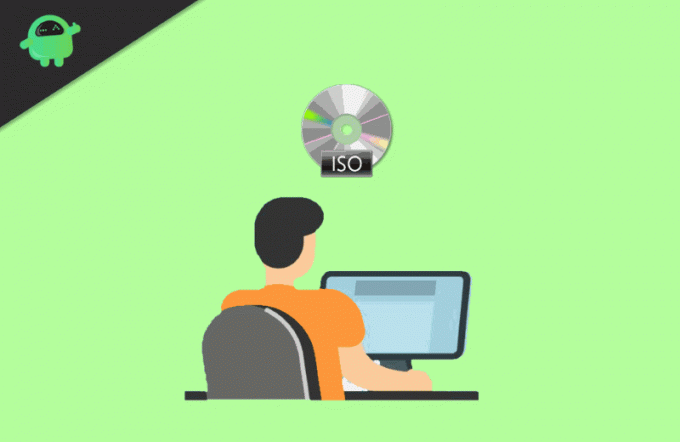
Inhoudsopgave
- 1 Wat is de controlemodus in Windows 10
- 2 Opstarten in de controlemodus in Windows 10
- 3 De controlemodus afsluiten in Windows 10
- 4 Gevolgtrekking
Wat is de controlemodus in Windows 10
Ooit gedacht hoe OEM's en bedrijven Windows op hun computer aanpassen. Welnu, ze passen Windows-afbeeldingen aan in de controlemodus. De modus kan worden gebruikt om een aangepaste Windows-afbeelding te maken. Elke OEM en elk bedrijf kan Windows handmatig aanpassen voordat het apparaat naar de eindgebruiker wordt verzonden. De controlemodus kan echter ook voor privédoeleinden worden gebruikt en er zijn geen beperkingen om de controlemodus door iedereen te gebruiken. Door deze modus te gebruiken, kunt u uw computer veel sneller laten opstarten en kunt u software en duikpakketten vooraf installeren in uw Windows-image.
U kunt vooraf de updates instellen die op uw Windows worden uitgevoerd en die meerdere afbeeldingen kunnen hebben. En de opties voor aanpassing in de controlemodus zijn enorm; u kunt alles in de Windows-afbeelding wijzigen en installeren om een uniek of persoonlijk Windows-systeem te maken.
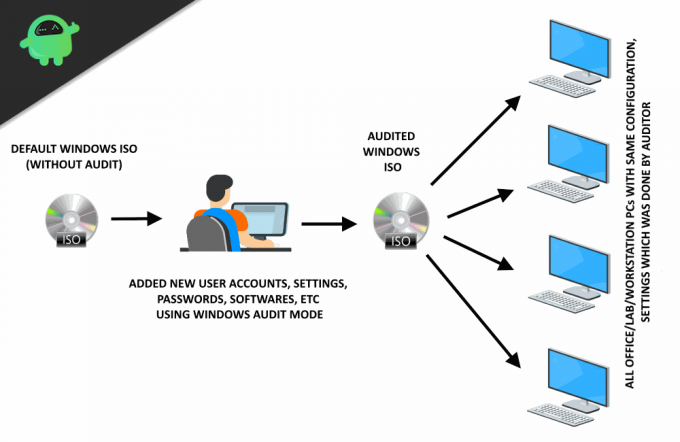
Door de controlemodus te gebruiken, kunt u OOBE omzeilen en zo snel mogelijk toegang krijgen tot het bureaublad; de instellingen zoals gebruikersaccount, locatie en tijdzone worden vooraf geconfigureerd. U kunt verbinding maken met een netwerk en scripts uitvoeren; het maakt het toevoegen van een taalpakket heel eenvoudig. U kunt tests uitvoeren zonder een gebruikersaccount aan te maken. Het installeren van op maat gevraagde applicaties en specifieke stuurprogramma's is eenvoudig, en als u dezelfde afbeeldingen voor alle uw apparaten, kunt u de afbeelding gewoon bewerken met de controlemodus en er een kopie van hebben, en later kunt u deze op uw apparaten.
Opstarten in de controlemodus in Windows 10
De controlemodus is een flexibele tool voor particuliere gebruikers om Windows aan te passen vóór de eerste installatie. Bovendien kunt u eventuele aanpassingen aan uw systeem aanbrengen die bedrijven mogelijk niet voor u hebben gedaan. U kunt ook Windows-afbeeldingen hebben voor uw toekomstige apparaten. Volg de volgende stappen om te weten hoe u de controlemodus activeert.
Stap 1) Wanneer Cortana op het welkomstscherm verschijnt, drukt u op CRTL + Shift + F3. Als u een laptop gebruikt, drukt u op de Fn-toets.
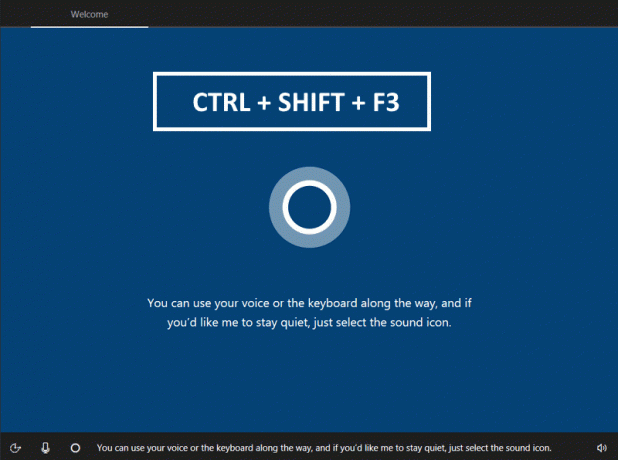
Stap 2) Uw computer start automatisch op en u wordt aangemeld in de controlemodus. Er verschijnt een prompt waarin u wordt gevraagd naar de Systeemvoorbereidingstool. Als u bij een installatie of wijziging van een instelling wordt gevraagd uw computer opnieuw op te starten, selecteert u het Systeemopruimactie dan Enter Systeem Audit Mode en Afsluitoptie 'Opnieuw opstarten'.
Hierdoor worden de instellingen opgeslagen. Start uw computer opnieuw op en u keert terug naar de controlemodus.
Belangrijk
Nadat u zich hebt aangemeld bij de controlemodus van Windows 10, wordt u gevraagd door het venster System Preparation Tool. Het wordt gebruikt om uw controle-instellingen op te slaan en af te ronden.

Gelieve dit venster niet over te steken / te beëindigen. Dit wordt gebruikt om uw controle-instellingen op te slaan en veilig uit te loggen uit de controlemodus.
Nu gebruikt u uw Windows in de controlemodus. Hier kunt u alle instellingen en aanpassingen toepassen. Alle door u uitgevoerde updates / instellingen worden automatisch opgeslagen.
De controlemodus afsluiten in Windows 10
Nadat u uw aanpassingen heeft gedaan, is het belangrijk dat u de controlemodus soms verlaat. Het is lastig om de controlemodus te verlaten, maar hier is de methode die u kunt volgen.
Selecteer Systeemopruimactie, Stap binnen in SystemOut-of-box Experience (OOBE).

Zorg ervoor dat u de optie Generaliseren aanvinkt. Selecteer de ShutDown-optie "Shutdown" om de computer in te stellen. Start opnieuw om de computer in te stellen voor een nieuwe gebruiker.
Notitie: Het algemene selectievakje verwijdert unieke informatie uit uw Windows-installatie.
Gevolgtrekking
De controlemodus van Windows 10 is een geweldige tool voor kantoren, netwerkbeheerders, computerlabtechnici en nog veel meer. En de Windows Audit-modus geeft u de vrijheid om uw pc tijdens de installatiefase volledig aan te passen. U kunt dus op meerdere computers genieten van dezelfde instellingen en set apps zonder de installatie Hazzard in te gaan. De meeste bedrijven gebruiken de controlemodus voor het installeren van hun apps van derden en een set stuurprogramma's. Zorg ervoor dat u ons een bladwijzer voor ons maakt voor meer interessante dingen op Windows 10.
Bewerkers keuze:
- Schakel Soft Disconnect van een netwerk in of uit in Windows 10
- Casten naar apparaat werkt niet in Windows 10: hoe te repareren
- Schakel de antivirusprogramma's of firewalls in Windows 10 uit
- Kelihos verwijderen uit Windows 10
- Herstel foutcode 0x800704ec bij het inschakelen van Windows Defender
Rahul is een student Computerwetenschappen met een enorme interesse op het gebied van technische en cryptocurrency-onderwerpen. Hij brengt het grootste deel van zijn tijd door met schrijven of luisteren naar muziek of reizen naar onbekende plaatsen. Hij gelooft dat chocolade de oplossing is voor al zijn problemen. Het leven gebeurt, en koffie helpt.



