Hoe te repareren als het Microsoft Teams-bestand een vergrendelde fout blijft vertonen?
Windows / / August 05, 2021
Microsoft beschikt over geavanceerde software voor teambeheer en werkbeheer - Microsoft Teams, dat wordt gebruikt door miljoenen bedrijven over de hele wereld. Het heeft de mogelijkheid om te chatten, bellen, bestanden te delen en nog veel meer. Sommige gebruikers hebben echter gemeld dat Microsoft Teams met een recente update een probleem heeft waarbij het bestand steeds een vergrendelde fout vertoont, en het is eenvoudig om het probleem op te lossen. In een dergelijk scenario kunt u het niet openen of bewerken, wat uw workflow kan belemmeren. Als u ook ziet dat een dergelijk Microsoft-teambestand een vergrendelde fout blijft vertonen, bent u niet de enige. Vandaag zullen we u in dit artikel helpen bij het oplossen van deze fout.
Er zijn verschillende manieren om fix-bestanden blijven een vergrendelde fout vertonen op Microsoft Teams. Dit is een tijdelijk probleem en kan worden veroorzaakt door vele factoren, zoals cachebestanden en enkele kleine bugs. Maar dergelijke problemen kunnen een enorm nadeel opleveren in de werkstrategie van een bedrijf. Dus vandaag zullen we u helpen bij het oplossen en repareren van het bestand waarbij de vergrendelde fout in
Microsoft Teams-software.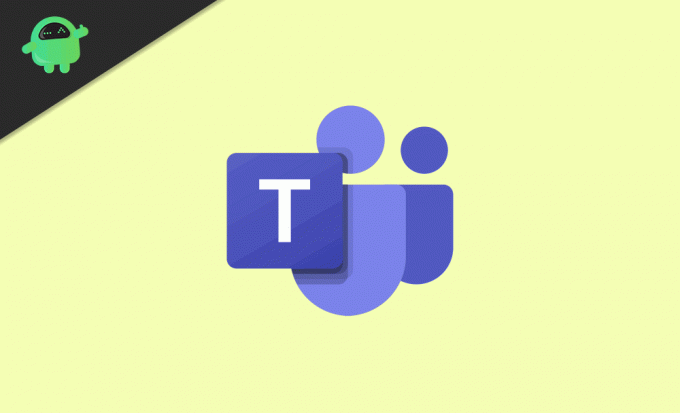
Inhoudsopgave
-
1 Hoe te repareren als het Microsoft Teams-bestand een vergrendelde fout blijft vertonen?
- 1.1 Wis uw Microsoft Office-cache
- 1.2 Reset het Office Upload Center
- 1.3 Werk Microsoft Teams bij
- 1.4 Breng wijzigingen aan vanuit SharePoint
- 2 Gevolgtrekking
Hoe te repareren als het Microsoft Teams-bestand een vergrendelde fout blijft vertonen?
De Microsoft File Lock-fout treedt meestal op wanneer waarschijnlijk een van de gebruikers het bestand gebruikt. Wat algemene kennis betreft, weet u wellicht dat Microsoft Teams meerdere gebruikers toestaat om bestanden te delen en te bewerken. Om bepaalde veiligheidsredenen kan Microsoft het bestand echter vergrendelen, waardoor u de vergrendelingsfout kunt zien. De onderstaande informatie zal u vertellen hoe u dit probleem kunt oplossen
Wis uw Microsoft Office-cache
Een beschadigde of beschadigde cache kan een fout veroorzaken die ertoe kan leiden dat uw Microsoft Teams-bestand een vergrendelde fout blijft vertonen, maar u kunt dit eenvoudig oplossen door de cache te wissen. Volg deze stappen:
Stap 1) Ga naar Bestandsverkenner en navigeer naar de volgende locatie.
C: Gebruikers [GEBRUIKERSNAAM] AppDataLocalMicrosoftOffice16.0

Stap 2) Open en verwijder alle mappen die beginnen met FSD en FSF in de OfficeFileCache map.
Stap 3) Start Microsoft Teams opnieuw als beheerder en kijk of uw probleem is opgelost.
Reset het Office Upload Center
Stap 1) Ga naar de zoekbalk van Windows en typ Office uploaden, Klik op de Office Upload Center uit het zoekresultaat en klik op Instellingen in Upload Center-venster.
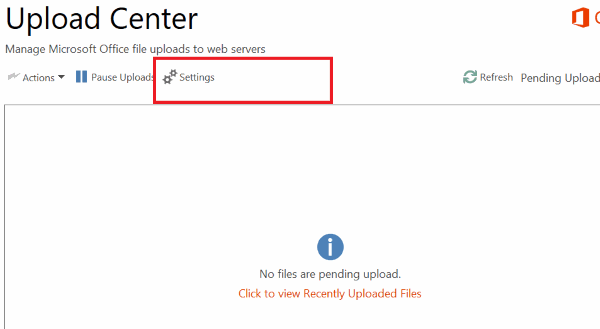
Stap 2) Klik op de Verwijder cachebestanden onder het gedeelte Cache-instellingen. Controleer na het verwijderen van alle cachebestanden het Verwijder bestanden uit de Office-documentcache wanneer ze zijn gesloten optie en klik OK.
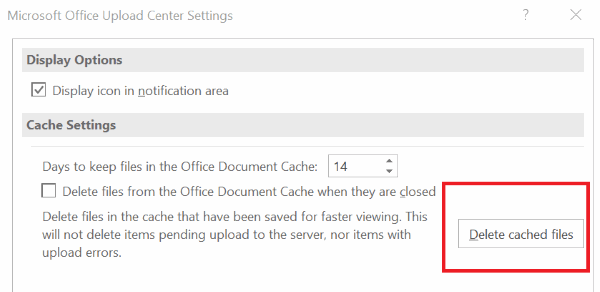
Stap 3) Meld u af bij Microsoft Team en start opnieuw en meld u vervolgens aan.
Probeer na het uitvoeren van deze volgende stappen een bestand te bewerken, uw vergrendelingsfout moet worden opgelost.
Werk Microsoft Teams bij
Als u een oudere versie van Microsoft Teams gebruikt, kunnen er soms fouten in het vergrendelingsbestand optreden. Volg de volgende stappen om Microsoft Teams bij te werken naar de nieuwste versie.
Stap 1) Start Microsoft Teams en klik op het profielpictogram.
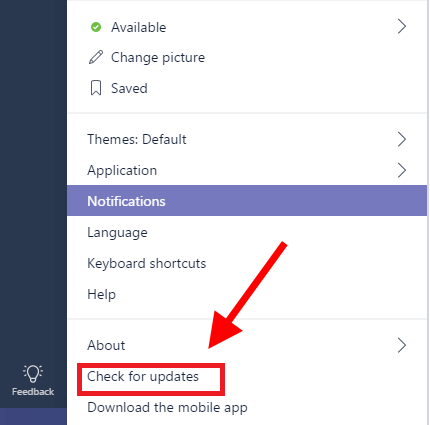
Stap 2) Klik op de Controleer op updates optie, en Microsoft Teams zal het bijwerken nadat het is geïnstalleerd Start uw computer opnieuw op.
Breng wijzigingen aan vanuit SharePoint
Stap 1) Open het bestand in SharePoint en ga naar Toon acties> Meer> Uitchecken en klik op Het uitchecken is voltooid keuze.
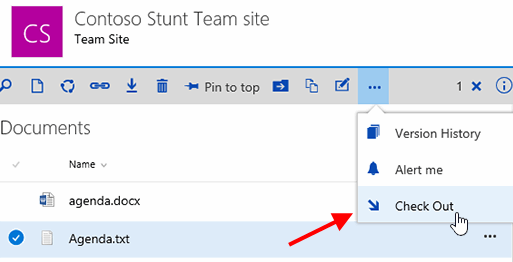
Stap 2) Open het bestand in Microsoft Teams.
Gevolgtrekking
Microsoft Teams is een geweldige applicatie om met uw collega's samen te werken en voor productieve doeleinden. Dergelijke problemen waarbij bestanden zijn vergrendeld, kunnen uw productieworkflow echter verstoren. Ik hoop dat deze informatie nuttig is om uw probleem op te lossen. Er zijn echter fouten die niet kunnen worden opgelost, maar u kunt deze procedures proberen om ze op te lossen.
Bewerkers keuze:
- Wat is de controlemodus in Windows 10? Opstarten in of uit de controlemodus
- Wordt niet wakker uit de slaapstand in Windows 10: hoe dit te verhelpen
- Hoe een hoog CPU-gebruik door GFXUI.exe op Windows 10 te repareren
- Maak een onzichtbare map op Windows 10 Desktop
- Hoe u de grootte van virtueel geheugen op Windows 10 kunt vergroten
Rahul is een student Computerwetenschappen met een enorme interesse op het gebied van technische en cryptocurrency-onderwerpen. Het grootste deel van zijn tijd brengt hij door met schrijven of luisteren naar muziek of reizen naar onbekende plaatsen. Hij gelooft dat chocolade de oplossing is voor al zijn problemen. Het leven gebeurt, en koffie helpt.



![Download MIUI 10.4.2.0 Global Stable Pie ROM voor Mi Note 3 [V10.4.2.0.PCHMIXM]](/f/6d2bffb9baa57f0a10125a58f69fb673.jpg?width=288&height=384)