Discord TTS ‘Text-to-Speech’ werkt niet op Windows 10: hoe op te lossen?
Windows / / August 05, 2021
Onenigheid is een geweldige tool om in contact te komen met meerdere gebruikers, groepen of vrienden. De meeste organisaties gebruiken het voor werk- en aankondigingsdoeleinden. Veel gebruikers hebben echter gemeld dat TTS of tekst-naar-spraak niet werkt op Discord Ramen 10 Pc. Dit is een grote fout en mensen vragen zich af hoe ze de fout van de tekst-naar-spraak-engine op Discord kunnen oplossen. Er zijn meerdere redenen waarom de TTS-engine op uw Discord-server zou kunnen mislukken. Maar maak je geen zorgen, we zullen je helpen los problemen op de fout en los het probleem volledig op. U kunt uw Discord-server dus voor een ander productief gebruik gebruiken.
De Text To Speech-engine is een functie of pakket dat vooraf is geïnstalleerd op de belangrijkste Discord-servers. Als je het inschakelt, kun je luisteren naar hoe anderen reageren / typen. Het is een geweldige functie die mensen helpt een andere gebruiker te begrijpen terwijl ze tegelijkertijd aan andere taken werken. Als TTS of Tekst-naar-spraak-engine niet werkt in Discord Windows 10, kan dit productiviteitsproblemen veroorzaken. Maar maak u geen zorgen, u kunt het probleem eenvoudig oplossen door deze eenvoudige methoden te volgen.
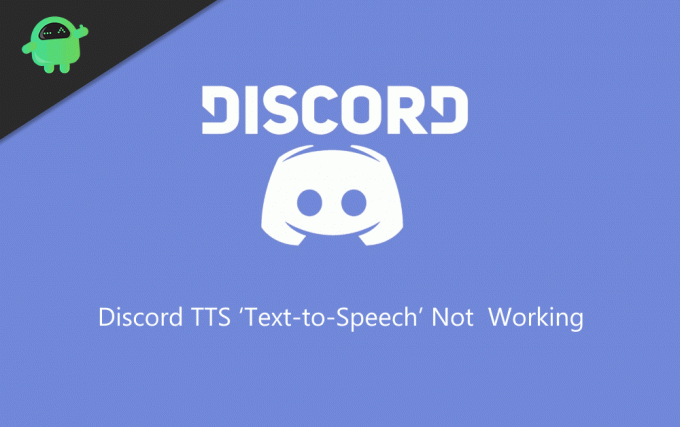
Inhoudsopgave
-
1 Hoe Discord TTS ‘Tekst naar spraak’ werkt niet op Windows 10-fout te repareren
- 1.1 De optie Tekst naar spraak in- en uitschakelen in Discord Windows 10
- 1.2 De optie ‘Nooit’ wijzigen in Discord-melding
- 1.3 Uw luidsprekerinstellingen wijzigen in stereo
- 1.4 Updaten van uw Windows
- 2 Gevolgtrekking
Hoe Discord TTS ‘Tekst naar spraak’ werkt niet op Windows 10-fout te repareren
Als je een regelmatige gebruiker van Discord bent, ben je waarschijnlijk de TTS-fout tegengekomen. De fout treedt vaak op en geeft aan dat de tekst niet naar spraak kan worden omgezet. De Discord TTS-tekst-naar-spraakfout op Windows 10 kan eenvoudig worden verholpen als u de onderstaande methoden voor probleemoplossing volgt.
Deze fout treedt op vanwege een lage connectiviteit, TTS is uitgeschakeld, uw luidspreker is niet geconfigureerd of uw Windows-versie is niet bijgewerkt naar de laatste versie. Er is geen definitieve oplossing voor dit probleem, maar u kunt de onderstaande methoden proberen om het probleem op te lossen.
De optie Tekst naar spraak in- en uitschakelen in Discord Windows 10
Dit is een veel voorkomende oplossing en resultaat, zoveel glitched Discord-applicaties of Windows 10 heeft. Als de TTS-functie niet correct werkt, kunt u dit oplossen door de functie uit te schakelen en weer in te schakelen. Dit zal gemakkelijk de tekst-naar-spraak-engine repareren die niet werkt bij Discord Windows 10-problemen. Maar zorg ervoor dat u uw pc opnieuw opstart om resultaten te garanderen.
Stap 1) Start Discord, klik op het Cog pictogram rechts op het gebruikerspaneel en open het Gebruikersinstellingen. Selecteer de Tekst en afbeeldingen optie en scrol omlaag naar Tekst naar spraak. Schakel nu de optie uit Sta afspelen en gebruik van / tts commando toe.

Stap 2) Sluit de Discord-app en start de app opnieuw.
Stap 3) Ga naar de volgende optie genoemd in stap 1 en schakel de optie in Sta afspelen en gebruik van / tts commando toe.
De optie ‘Nooit’ wijzigen in Discord-melding
Discord heeft een reeks instellingen en mogelijk hebt u de functie Tekst naar spraak ingeschakeld in de WIndows 10 Discord-app. Als u deze functie inschakelt, krijgt u mogelijk geen TTS-meldingen.
Stap 1) Open de Discord-app en ga naar Gebruikersinstellingen. Klik in het linkerpaneel op het Meldingen.
Stap 2) Selecteer de Tekst naar spraak Meldingen optie in het rechterdeelvenster van het venster. Verander nu de optie van Nooit in Voor alle kanalen of Voor huidig geselecteerd kanaal.

Stap 3) Opslaan de instellingen en sluit de app en start Discord opnieuw.
Uw luidsprekerinstellingen wijzigen in stereo
Als uw stereoluidspreker niet correct is geconfigureerd, kunt u te maken krijgen met een tekst-naar-spraakfout in de Discord-server. Dus om de TTS-functie correct te gebruiken in Windows 10, moet u de instellingen van uw stereoluidspreker controleren.
Stap 1) Zorg ervoor dat Discord niet op de achtergrond draait en typ Controlepaneel op de zoekbalk van Windows en open het Configuratiescherm.
Stap 2) Ga naar Hardware en geluid optie en klik op Geluid.
Stap 3) Selecteer je speaker en klik op configureren. Nu onder de Audiokanalen label, selecteer Stereo snd klik op De volgende.
Updaten van uw Windows
Stap 1) Type Controleer op updates in de Windows-zoekbalk en klik op de optie Check updates.

Stap 2) Er verschijnt een venster; Klik op de Check Updates knop, en venster zal updates zijn van de laatste build.
Als u deze richtlijnen en stappen volgt, wordt uw TTS-probleem in Discord opgelost.
Gevolgtrekking
Discords-servers zijn geweldige functionele of productiviteitstools voor elk bedrijf of elke organisatie. Ik hoop dat de problemen met de tekst-naar-spraak-engine van uw volledig zijn opgelost na het volgen van deze handleiding. Als u nog steeds problemen ondervindt, laat het ons dan weten in het opmerkingenveld hieronder. Ons technisch team helpt u verder.
Bewerkers keuze:
- Wat is Hyper-Threading in Windows 10? Hoe het te activeren
- Wordt niet wakker uit de slaapstand in Windows 10: hoe dit te verhelpen
- Discord kan niet worden geopend op Windows: hoe dit te verhelpen
- Hoe te repareren als Discord niet meer werkt in Game-fout op Windows
Rahul is een student Computerwetenschappen met een enorme interesse op het gebied van technische en cryptocurrency-onderwerpen. Het grootste deel van zijn tijd brengt hij door met schrijven of luisteren naar muziek of reizen naar onbekende plaatsen. Hij gelooft dat chocolade de oplossing is voor al zijn problemen. Het leven gebeurt, en koffie helpt.



![Download A600FNXXU1ARE2 / A600FNXXU1ARE7 Mei-beveiligingspatch voor Galaxy A6 [SM-A600FN]](/f/e07803bc32d5d2f38f41a7d74c342162.jpg?width=288&height=384)