Hoe de vertrouwensrelatie tussen werkstation en primair domein te herstellen mislukt
Windows / / August 05, 2021
Het is belangrijk om de vertrouwensrelatie tussen uw werkstationcomputer en het hoofddomein op te lossen, want als het mislukt, komt u in de problemen. Het gebruik van een werkstation als primair domein heeft verschillende voordelen, waaronder een gecentraliseerd en vereenvoudigd beheersysteem. Er kan echter een vertrouwensrelatie tussen werkstation en hoofddomein mislukken op uw scherm verschijnen. De fout is groot voor gebruikers met de officiële build van Windows 10.
ramen server is een populair besturingssysteem om veel machines met één enkele server of beheerder te verbinden. Bovendien kunnen alle machines hun unieke account hebben. Bestanden kunnen eenvoudig via computers worden gedeeld, overgedragen en bekeken. Windows-server heeft twee manieren om servers te beheren; de ene is de werkgroep, waar de hoofdcomputer informatie kan delen met maximaal tien computers, en de andere is de domeininfrastructuur.
Met behulp van een domeininfrastructuur kan het hoofdapparaat verbinding maken met duizenden computers. Werkgroepen worden voor een paar mensen gebruikt, terwijl de domeininfrastructuur een speciale server nodig heeft om te kunnen werken, aangezien deze op duizenden computers kan worden uitgevoerd. Er zijn echter enkele fouten waarmee gebruikers vaak worden geconfronteerd. Een dergelijke fout is de vertrouwensrelatie tussen dit werkstation en het primaire domein is mislukt. Dit gebeurt vanwege een gebrek aan compatibiliteit tussen de oude versie van Windows en de nieuwe versie van Windows. Er is echter geen duidelijke reden voor de fout, maar er zijn enkele oplossingen die u kunt proberen om het probleem op te lossen. Lees de
probleemoplossen onderstaande oplossingen om te weten hoe u het probleem kunt oplossen.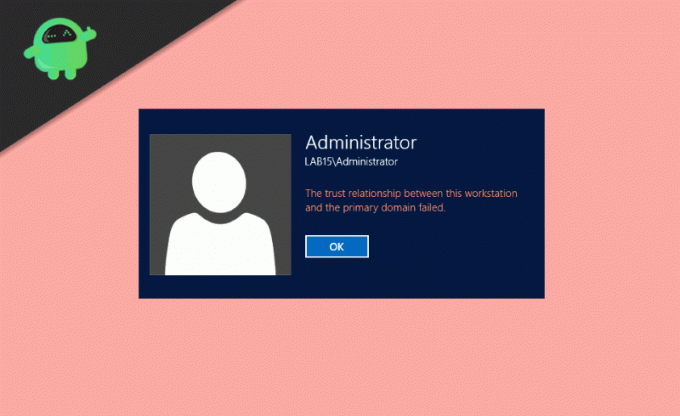
Inhoudsopgave
-
1 Hoe kan de vertrouwensrelatie tussen werkstation en primair domein worden hersteld?
- 1.1 Het vertrouwen herstellen met PowerShell
- 1.2 De domeincontroller toevoegen aan de Credential Manager
- 1.3 Uw computeraccount opnieuw instellen
- 1.4 Netdom.exe gebruiken om het accountwachtwoord opnieuw in te stellen
- 1.5 Uw DHCP-configuratie controleren
- 1.6 Opnieuw lid worden van een computer vanuit het domein
- 1.7 Een systeemherstel uitvoeren
- 2 Gevolgtrekking
Hoe kan de vertrouwensrelatie tussen werkstation en primair domein worden hersteld?
Er zijn verschillende manieren om het probleem met de foutmelding over het mislukken van de vertrouwensrelatie op te lossen. Het probleem wordt vaak veroorzaakt door internet tt-problemen, problemen met de DHCP-client en in-waardevolle toestemmingsfouten. We zullen u dus helpen bij het oplossen van problemen voor elk van deze instellingen, zodat u de vertrouwensrelatie tussen het werkstation en het foutbericht voor het mislukken van het primaire domein kunt herstellen. Nadat u deze methoden hebt gevolgd, wordt het probleem automatisch opgelost.
Het vertrouwen herstellen met PowerShell
Stap 1) Inloggen Ramen 10 als beheerder en typ PowerShell in de zoekbalk van Windows.
Stap 2) Klik met de rechtermuisknop op het PowerShell app en voer het uit als beheerder, Klik op Ja als er een prompt verschijnt.
Stap 3) Nu, in het PowerShell-app-type, de volgende opdracht $ credential = Get-Credential en druk op Enter. Er verschijnt een prompt waarin u de domeinnaam en het wachtwoord wordt gevraagd, voer de naam en het wachtwoord in en klik op het OK knop.
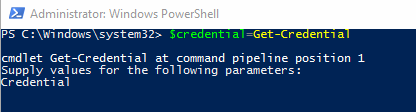
Stap 4) Nadat u uw domeinnaam en wachtwoord heeft bevestigd, typt u de volgende opdracht en drukt u op Enter op uw toetsenbord.
Reset-ComputerMachinePassword -Credential $ credential
Stap 5) Uw vertrouwen is hersteld, sluit nu de PowerShell en herstarten jouw computer. U kunt nu inloggen op Windows 10 met het domeinaccount.
De domeincontroller toevoegen aan de Credential Manager
Stap 1) Meld u aan bij uw Windows-account als beheerder en druk op Windows-toets + R, verschijnt het dialoogvenster Uitvoeren. Type
control.exe / naam Microsoft. CredentialManager
en klik op het OK knop om de Credential Manager te openen.
Stap 2) Klik op de Windows-legitimatie optie aan de rechterkant.

Stap 3) Typ uw netwerklocatieadres, domeinnaam en het wachtwoord voor uw inloggegevens.

Stap 4) Klik op de OK om te bevestigen, sluit de credential manager, en herstarten de computer. Nu kunt u inloggen op Windows 10 met het domeingebruikersaccount.
Uw computeraccount opnieuw instellen
Stap 1) Open het Windows Uitvoeren-dialoogvenster door op de Windows-toets + R en typ dsa.msc, Klik op de OK knop om het Active Directory-gebruiker en computers.
Stap 2) Klik op de domeinnaam in het linkerdeelvenster van het venster om de directory uit te vouwen en te kiezen Computer.
Stap 3) Klik met de rechtermuisknop op het computeraccount waarmee u geen verbinding kunt maken in het rechterdeelvenster van het venster en selecteer het Account opnieuw instellen keuze.

Stap 4) Klik nu op het Ja om te bevestigen en klik OK. Sluit de Active Directory-gebruiker en computers en herstarten Je toestel. Meld u aan bij Windows 10 met uw domeingebruikersaccount.
Netdom.exe gebruiken om het accountwachtwoord opnieuw in te stellen
Stap 1) Gebruik je Domeinbeheerdersaccount log in op Windows 10 en open het Opdrachtprompt door simpelweg te typen cmd in de zoekbalk van Windows.
Stap 2) Typ de volgende opdracht in de opdrachtprompt en druk op Enter.
netdom resetpwd / s: server / ud: domein \ Gebruiker / pd: *

Notitie: Typ uw domeinnaam waar deze is S. Bijvoorbeeld, s: gebruiker en u kunt het nieuwe wachtwoord typen waar dat is pd. Bijvoorbeeld, pd: 123456.
Stap 3) Sluit de opdrachtprompt, ga naar de Windows-clientcomputer en herstarten het apparaat. Nu kunt u zich bij Windows aanmelden vanaf het domeingebruikersaccount met het nieuwe wachtwoord.
Uw DHCP-configuratie controleren
Er zijn twee manieren om uw DHCP-configuratie te controleren. We laten echter de eenvoudige methode zien om de verwarring te verhelpen.
Stap 1) druk de Windows-toets + R Typ om het dialoogvenster Uitvoeren te openen dhcpmgmt.msc, en klik op het OK om de DHCP Management Tool te openen.
Stap 2) Klik nu in het linkerdeelvenster van het venster op het DHCP en breid het verder uit als volgt appuals.com \ IPv4 \ Scope.

Stap 3) Klik op de Adres Pool om te controleren of uw host correct is geconfigureerd voor de client. U moet uw netwerkadres kennen om te controleren; Als uw netwerkadres bijvoorbeeld 192.168.1.0/24 is en het geconfigureerde netwerk 192.168.100.1/24, dan moet u dit naar het juiste adres wijzigen. Klik op het netwerkadres en schrijf het opnieuw en Dichtbij het DHCP-beheerprogramma.
Opnieuw lid worden van een computer vanuit het domein
Stap 1) Log in op Windows 10 als een Beheerder en open het Bestandsverkenner. Klik met de rechtermuisknop op in het linkerdeelvenster van het venster Deze pc en selecteer Eigendommen.
Stap 2) Nu in het eigenschappenvenster en klik op het Geavanceerde systeeminstellingen keuze. In de Computer naam tabblad en klik op het verandering knop.
Stap 3) Naar toevoegen een apparaat aan uw werkgroep toe, kiest u het Werkgroep optie, en typ wat je maar wilt.
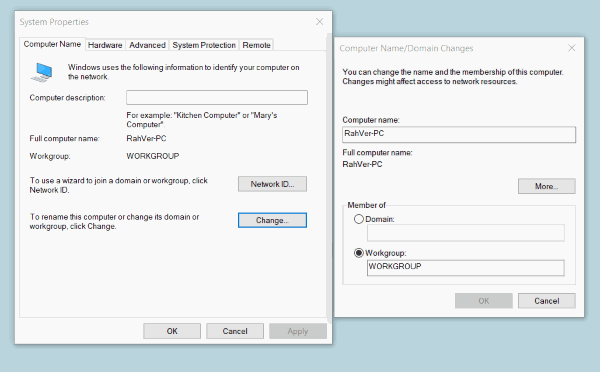
Stap 4) Klik op de OK knop om het te configureren en te sluiten, een prompt zal verschijnen, typ uw beheerderswachtwoord. Klik vervolgens op het OK knop opnieuw.
Stap 5) Sluit Systeeminstellingen en Herstarten de computer. Meld u nu opnieuw aan bij Windows 10 met het beheerdersaccount en open het Bestandsverkenner. Klik met de rechtermuisknop op het Deze pc optie en selecteer eigendommen.
Stap 6) Klik op de Geavanceerde systeeminstellingen, en klik op het tabblad Computernaam op het verandering knop.
Stap 7) Kies nu het Domein optie en typ uw domeinadres.
Stap 8) Klik op de OK knop om te bevestigen en typ uw beheerderswachtwoord, klik op de OK knop opnieuw en sluit de systeemeigenschappen. Herstarten uw machine en log nu in met de Domeingebruikersaccount.
Een systeemherstel uitvoeren
Als uw probleem niet is opgelost tijdens het gebruik van de hierboven genoemde oplossingen, is de laatste optie om het probleem op te lossen een systeemherstel uit te voeren. Het is de beste manier om problemen op te lossen die niet eenvoudig kunnen worden opgelost.
Om een systeemherstel uit te voeren, logt u in op uw account en zoekt u naar Systeemherstel in de zoekbalk van Windows. Open de instellingen voor Systeemherstel en herstel uw machine naar het laatste herstelpunt.
Gevolgtrekking
Het probleem van de vertrouwensrelatie tussen werkstation en primair domein wordt voornamelijk veroorzaakt door de bovenstaande factoren. Dus na het oplossen van deze methoden, kunt u het probleem eenvoudig volledig oplossen. Als u problemen ondervindt bij het volgen van een van de bovenstaande stappen voor probleemoplossing, laat het u dan weten in het opmerkingenveld hieronder. Wij helpen u graag verder.
Bewerkers keuze:
- Fix GeForce Experience-foutcode 0x0003
- Hoe ‘COMPUTER HEALTH IS CRITICAL’ malware te verwijderen
- Opgelost als GTA 5 onverwacht verliet?
- Hoe u Windows-applicatie eenvoudig op macOS kunt uitvoeren
- Windows 10 OS uitvoeren op macOS of MacBook



