Hoe Microsoft Office-foutcode 30068-39 tijdens het installeren te repareren
Windows / / August 05, 2021
De meeste bedrijven en kantoren werken nu vanuit huis vanwege de uitbraak van het coronavirus. En als u ook thuis werkt of om een andere reden Microsoft Office moet installeren, kunt u tijdens de installatie de foutcode 30068-39 tegenkomen. Als gevolg van deze fout kunnen verschillende gebruikers Microsoft Office niet installeren. Om u te helpen dit probleem op te lossen, laten we u de stappen zien die nodig zijn om het probleem op te lossen.
Bovendien lijkt dit probleem zich voor te doen bij gebruikers die ouder zijn Microsoft Office versie. Gelukkig is de oplossing voor dit probleem niet zo ingewikkeld. En er zijn drie methoden die u kunt gebruiken om het te repareren.
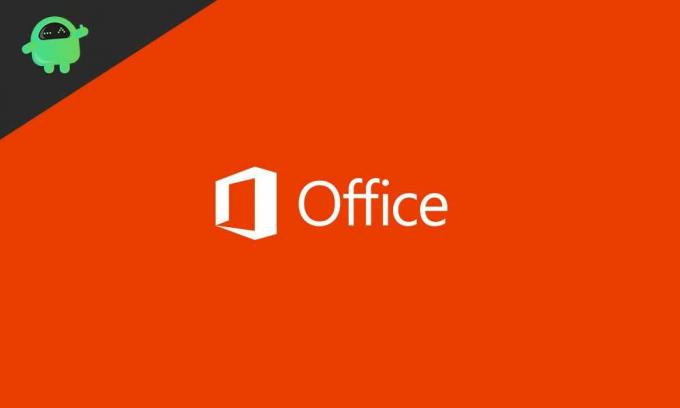
Inhoudsopgave
- 1 Methode 1: verwijder oudere / bestaande MS Office
- 2 Methode 2: Schakel de Click-to-Run-service in
- 3 Methode 3: Controleer op corrupte systeembestanden
- 4 Afronden
Methode 1: verwijder oudere / bestaande MS Office
Zoals we hierboven vermeldden, wordt de Microsoft Office-foutcode 30068-39 meestal weergegeven op systemen met eerdere versies van MS Office. Daarom moet u de vorige versie van MS Office van uw Windows-computer verwijderen.
- Start het Rennen dialoogvenster op uw Windows-machine door op de Winnen + R. toetsen tegelijk.
- Kopieer en plak de volgende opdracht in het vak ‘appwiz.cpl‘. Nadat u de opdracht hebt ingevoerd, drukt u op Enter toets of klik op OK.
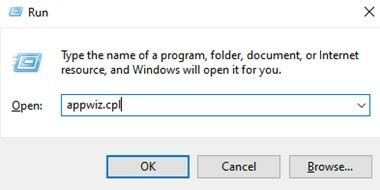
- Dit zou de geïnstalleerde applicaties / software op uw apparaat moeten oproepen.
- Zoek naar de bestaande Microsoft Office-software en voer een klik met de rechtermuisknop ben ermee bezig.
- Klik in het pop-upmenu op Verwijderen.

- U moet nu het verwijderingsproces volgen totdat de software van uw pc is verwijderd.
- Nadat MS Office is verwijderd, start u uw pc handmatig opnieuw op als u hier na de installatie niet om wordt gevraagd.
- Wanneer uw systeem opnieuw opstart, gaat u hierheen koppeling en download het ondersteuningsprogramma voor het verwijderen van Office. Het moet zich bevinden onder het gedeelte met het label ‘Problemen bij het installeren van Office‘.
- Nadat u het bestand - ‘SetupProd_OffScrub.exe’ heeft gedownload, opent u het door te dubbelklikken op de .exe het dossier.
- Klik gewoon op Installeren en volg de instructies op het scherm. Deze ondersteuningstool verwijdert alle overgebleven bestanden van de vorige MS Office-versie die niet zijn verwijderd tijdens het de-installatieproces.
- Nadat het proces is voltooid, moet u uw Windows-apparaat opnieuw opstarten.
Zodra het systeem opnieuw is opgestart, kunt u proberen de nieuwere Microsoft Office opnieuw te installeren. Als alles goed gaat, zou u de Microsoft Office-foutcode 30068-39 niet meer moeten zien. Er is echter een kans dat u dezelfde foutcode opnieuw tegenkomt. Maak je geen zorgen, want er zijn nog een paar methoden die je kunt proberen om het probleem op te lossen. Laten we daarom eens kijken naar een andere manier om de foutcode 30068-39 op te lossen bij het installeren van MS Office.
Methode 2: Schakel de Click-to-Run-service in
In het geval dat de installatie van Microsoft Office mislukt zodra u het proces uitvoert, kan dit komen door een service genaamd ‘Click-to-run-service’. Deze service is standaard ingeschakeld. Het kan echter zijn uitgeschakeld via een toepassing van een derde partij of onbedoeld. Als dit het geval is, moet u de service handmatig inschakelen. Bekijk de stappen om C in te schakelen
- Open de Rennen dialoogvenster door op de te drukken Winnen + R. toetsen tegelijk.
- Typ de volgende opdracht in het dialoogvenster Uitvoeren - ‘services.msc’ en druk vervolgens op Enter of klik OK.
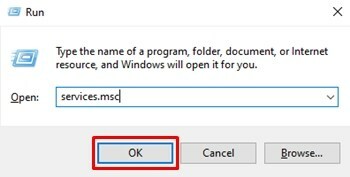
- Mogelijk wordt u gevraagd om beheerdersrechten te verlenen om door te gaan, klik op Ja verder gaan.
- Scrol omhoog of omlaag in de lijst met services en zoek ‘Microsoft Office Klik-en-klaar-service‘.
- Klik met de rechtermuisknop op Microsoft Office Klik-en-klaar-service en klik vervolgens op Eigendommen.
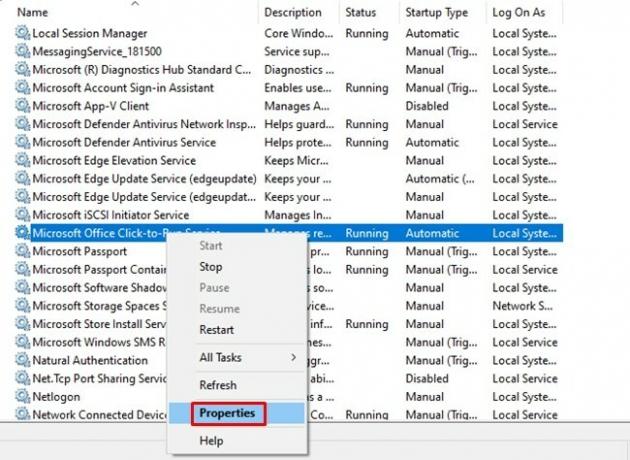
- Met de Algemeen tabblad geselecteerd, controleer en kijk of het Opstarttype: optie is ingesteld op Uitgeschakeld. Als dit het geval is, moet u op het vervolgkeuzemenu klikken en selecteren Automatisch als het opstarttype.
- Als je eenmaal hebt geselecteerd Automatisch als de Opstarttype, u moet op klikken Begin die zich onder de Service status optie op het tabblad Algemeen zelf.

- Sluit het servicesvenster en start uw computer / laptop opnieuw op.
Probeer nogmaals Microsoft Office te installeren. U zou de foutcode 30068-39 niet moeten zien wanneer u MS Office nu installeert. Maar in het geval dat het probleem niet is opgelost door deze stappen uit te voeren, dan kunt u deze laatste methode proberen om de vervelende MS Office-foutcode 30068-39 op te lossen.
Methode 3: Controleer op corrupte systeembestanden
Als geen van de twee bovenstaande methoden werkt om het probleem op te lossen, is er een kans dat er enkele corrupte systeembestanden zijn. Het is mogelijk dat corrupte systeembestanden de installatie van niet alleen Microsoft Office, maar ook van andere applicaties belemmeren. Daarom moet u een aantal systeembestandscontroles uitvoeren via hulpprogramma's zoals DISM en SFC.
Dit zal waarschijnlijk helpen bij het vervangen van de beschadigde systeembestanden door nieuwe, niet-beschadigde bestanden. In theorie helpt dit u om de foutcode 30068-39 te herstellen als deze optrad vanwege corrupte systeembestanden. U kunt onze gids raadplegen op hoe ontbrekende / beschadigde systeembestanden te repareren met behulp van de System File Checker SFC Tool. Nadat u het SFC-hulpprogramma hebt uitgevoerd, start u uw pc opnieuw op en probeert u het installatieproces opnieuw. Als er nog steeds geen geluk is, ga dan verder met de DISM-scan.
Dit zijn de stappen om een DISM-scan op Windows:
- druk de Winnen key en typ CMD in het zoekveld.
- Klik met de rechtermuisknop op het Opdrachtprompt pictogram en klik op Als administrator uitvoeren. Klik op Ja als daarom gevraagd wordt.
- Kopieer en plak de volgende opdracht:
Dism / Online / Cleanup-Image / CheckHealth - Als u dit doet, ziet u in feite of er beschadigde bestanden zijn. Als er beschadigde bestanden zijn gedetecteerd, gaat u verder met de volgende opdracht hieronder:
Dism / Online / Cleanup-Image / ScanHealth - Dit proces duurt gewoonlijk tussen de 5 en 20 minuten. Sluit het opdrachtpromptvenster gedurende deze tijd niet. Nadat de scan is voltooid, moet u de onderstaande opdracht invoeren om de beschadigde bestanden naar een gezonde staat te herstellen.
Dism / Online / Cleanup-Image / RestoreHealth - U moet nu tussen 30 minuten en meer dan een paar uur wachten voordat het proces is voltooid. Het is overbodig te zeggen dat u tijdens dit proces het opdrachtpromptvenster niet sluit. Als u de batterij gebruikt, raden we u bovendien aan uw laptop aan te sluiten.
Zodra het proces is voltooid, start u uw pc opnieuw op en probeert u het installatieproces opnieuw. De Microsoft Office-foutcode 30068-39 zou niet langer moeten verschijnen tijdens de installatie.
Afronden
Als al het andere niet lukt en niets lijkt te werken om het probleem op te lossen, raden we u aan een schone installatie van Windows. Het is echter vermeldenswaard dat u een back-up moet maken van alle belangrijke bestanden en documenten voordat u verder gaat met een schone installatie van Windows. Desalniettemin hopen we dat deze handleiding u heeft geholpen bij het oplossen van het probleem met Microsoft Office-foutcode 30068-39 tijdens de installatie. Wat betreft fouten, u kunt ook uitchecken hoe Destiny 2 foutcode Bee te repareren, en Hoe u OneNote-fout kunt oplossen: 0xE00015E0. Daarnaast kun je een kijkje nemen bij hoe u de donkere modus in Microsoft Office inschakelt.
Gerelateerde artikelen:
- Hoe schakel ik de donkere modus in Microsoft Office in?
- Foutmelding krijgen "Microsoft Excel probeert uw gegevens te herstellen" Hoe op te lossen?
- Hoe te repareren dat Microsoft Teams niet wordt weergegeven in Outlook?
- Microsoft Teams-fout: Teams Login_hint is gedupliceerd Hoe te repareren?
- Microfoon werkt niet via Microsoft Teams: hoe op te lossen?



![Stock ROM installeren op Rivo Rhythm RX600 [Firmware File / Unbrick]](/f/c21e0378aca8185d6f1c7f85e97bc68e.jpg?width=288&height=384)