Fix Microsoft Teams-fout: teams konden geen verbinding maken met het instellingeneindpunt
Windows / / August 05, 2021
Microsoft Teams is momenteel een van de beste communicatie- en samenwerkingstoepassingen die er zijn. Verschillende organisaties maken gebruik van Teams om in contact te komen met hun medewerkers over de hele wereld. Als u Microsoft Teams voor werk of een ander doel gebruikt, is de kans groot dat u een paar problemen tegenkomt. Dit omvat de Microsoft Teams-fout: ‘Teams konden geen verbinding maken met het instellingeneindpunt.’
Als dit een akkoord raakt en u bekend bent met de fout, hoeft u zich geen zorgen te maken. Meerdere gebruikers hebben dit ontvangen Microsoft Teams ' foutmelding tijdens het starten van de desktopclient van de applicatie. In deze tutorial laten we u enkele stappen zien die u kunt volgen om het probleem mogelijk op te lossen.
Over het algemeen wordt de time-outfout veroorzaakt door verbindingsproblemen of door programma's van derden die ervoor kunnen zorgen dat uw systeem geen verbinding maakt met de Microsoft Teams-server. Daarom zullen we ons concentreren op de methoden die verbindingsproblemen kunnen oplossen. Dus laten we zonder verder oponthoud eens kijken hoe we de Microsoft Teams-fout ‘Teams kunnen geen verbinding maken met het instellingeneindpunt.
Inhoudsopgave
- 1 Controleer de service nogmaals via de Microsoft Teams-webclient
- 2 Schakel Windows of firewall van derden uit
- 3 Schakel een actieve VPN-service uit
- 4 Werk de Microsoft Teams-desktopclient bij
- 5 Andere mogelijke oorzaken en oplossingen
- 6 Afronden
Controleer de service nogmaals via de Microsoft Teams-webclient
Een andere mogelijkheid voor de Microsoft Teams-fout - ‘Teams kunnen geen verbinding maken met het eindpunt van instellingen’ kan het gevolg zijn van het uitvallen van de service. Gelukkig is er een gemakkelijke manier om dit te achterhalen door de webclient van Microsoft Teams te controleren. Bezoek de De webgebaseerde client van Microsoft Teams en log in met uw account. Als u niet kunt inloggen of de webclient niet werkt, kan dit betekenen dat de Microsoft Teams-server (s) niet beschikbaar zijn. In dit geval moet u wachten tot de service wordt hervat, wat niet te lang mag duren.
Schakel Windows of firewall van derden uit
De kans is groot dat de fout te wijten is aan een firewallbeperking. U kunt het probleem oplossen door deze stappen te volgen.
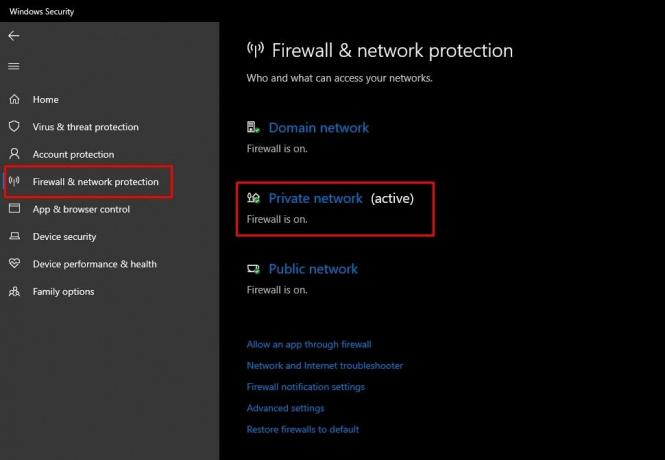
Schakel Windows Firewall uit
- Klik op de Start menu en klik vervolgens op het Instellingen icoon.
- Selecteer de Update en beveiliging optie en klik op Windows-beveiliging in de linkerzijbalk.
- Klik op de instelling met het label ‘Firewall- en netwerkbeveiliging. '
- Selecteer uw huidige netwerk (wordt gelabeld als ‘actief').
- Nu uitschakelen de firewall-optie voor het netwerk.
Schakel firewall van derden uit
- De meeste antivirusprogramma's hebben een ingebouwde firewall.
- Start uw antivirussoftware en zoek naar de firewall-instellingen.
- Schakel de firewall van de antivirus-app uit.
Probeer na het uitvoeren van deze stappen Microsoft Teams te starten. In het geval dat het probleem werd veroorzaakt door firewallbeperkingen, wordt de Microsoft Teams-fout - ‘Teams kunnen geen verbinding maken met het eindpunt van instellingen’ niet weergegeven. Als dit het geval is, probeer dan de andere mogelijke oplossingen die hieronder worden vermeld.
Schakel een actieve VPN-service uit

Als u een VPN (Virtual Private Network) gebruikt, kan dit de reden zijn waarom Microsoft Teams niet werkt. Schakel de VPN-service uit en probeer Teams opnieuw te starten. Houd er echter rekening mee dat zodra u de VPN uitschakelt, uw online privacy mogelijk wordt belemmerd. Daarom raden we aan om elke applicatie af te sluiten of elk tabblad te sluiten dat u zonder de VPN-service niet zou willen gebruiken voordat u de VPN uitschakelt.
Werk de Microsoft Teams-desktopclient bij
Het is mogelijk dat u een oudere versie van de desktopclient gebruikt. Daarom kan het probleem mogelijk worden opgelost door een snelle update uit te voeren.
- Start de Microsoft Teams-client op uw pc.
- Bovenaan het scherm ziet u uw profielpictogram - klik erop.
- Selecteer vervolgens de optie met het label - ‘Controleer op updates. ’
- Download eventuele updates die in behandeling zijn, indien beschikbaar.
- Start de applicatie opnieuw of start uw pc opnieuw op.
Andere mogelijke oorzaken en oplossingen
Als geen van de bovenstaande oplossingen werkt bij het oplossen van de Microsoft Teams-fout, zijn hier een paar alternatieve mogelijkheden.
- Het is mogelijk dat u zich op een ‘netwerk met beperkte toegang. ’ In dergelijke gevallen kunt u slechts enkele geautoriseerde websites en services openen. U moet contact opnemen met de IT-afdeling van uw organisatie of uw netwerkprovider om het probleem op te lossen.
- Controleer uw inloggegevens opnieuw om te bevestigen dat u de juiste inloggegevens gebruikt om Microsoft Teams te gebruiken. Dit is een hoogst onwaarschijnlijk scenario als het gaat om de fout die we hier proberen op te lossen. Als geen van de bovenstaande methoden werkt, is het misschien de moeite waard om dit eens te proberen.
- Ten slotte kunt u proberen de desktopclient van Microsoft Teams te verwijderen en opnieuw te installeren.
Afronden
Door de stappen in deze handleiding te volgen, hopen we dat u de vervelende Microsoft Teams-fout kunt oplossen. Zoals we eerder vermeldden, is het ‘Teams konden geen verbinding maken met het instellingeneindpunt’ hoogstwaarschijnlijk het resultaat van een firewall die de verbinding blokkeert. De hier geboden oplossingen lossen het probleem dus hoogstwaarschijnlijk voor u op. Zo niet, laat het ons dan weten in de reacties hieronder. En je kunt ook kijken: Microsoft Teams-foutcode caa7000a oplossen, Wat is foutcode caa20004 in Microsoft Teams? Hoe te repareren?, en Hoe te repareren dat Microsoft Teams niet wordt weergegeven in Outlook?



