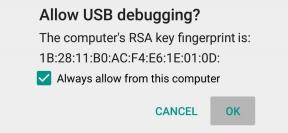Microsoft Teams-foutcode 6: hoe op te lossen?
Windows / / August 05, 2021
Microsoft Teams is geweldige nieuwe samenwerkingssoftware die een grote organisatie gebruikt om werk en andere kantoorprojecten onder hun werknemers te verdelen. Het platform is zo'n geweldig hulpmiddel om dingen voor elkaar te krijgen. Met het ondersteuningssysteem voor audio, chat en het delen van bestanden kunnen gebruikers gemakkelijk hun werkgerelateerde werkzaamheden eenvoudig uitvoeren. Microsoft Teams wordt echter geconfronteerd met een nieuwe foutcode 6-problemen wanneer gebruikers niet kunnen inloggen op hun werkende portal of helemaal geen ander werk kunnen doen. Dit zorgt voor een belemmering in de workflow en kan enorme werkschade veroorzaken. Als u met hetzelfde probleem wordt geconfronteerd, bent u niet de enige. De kwestie van Microsoft Teams-foutcode 6 wordt geconfronteerd door gehinderde gebruikers. Het probleem ligt tussen installatiebestanden. Dus we zullen u helpen het probleem eenvoudig op te lossen en op te lossen.
In de meeste scenario's komt de foutcode 6 van de Microsoft-teams voornamelijk voort uit de slechte configuratie van softwarebestanden. Als onderdeel van de oplossing is de gemakkelijke manier om het probleem op te lossen het opnieuw installeren van Microsoft Teams-software. Er zijn echter ook veel methoden om het probleem op te lossen, die we hieronder zullen bespreken.

Inhoudsopgave
-
1 Microsoft Teams-foutcode 6: hoe op te lossen?
- 1.1 Start Microsoft Teams opnieuw
- 1.2 Afmelden en aanmelden bij Microsoft Teams
- 1.3 Schakel niet-essentiële apps uit die op de achtergrond worden uitgevoerd
- 1.4 De machtigingsinstellingen van Microsoft Teams controleren
- 1.5 Controleren op updates
- 1.6 Schoon opnieuw installeren van Microsoft Teams
- 2 Gevolgtrekking
Microsoft Teams-foutcode 6: hoe op te lossen?
Microsoft Teams is een werkruimtetoepassing voor videoconferenties, vergaderingen, chatten en samenwerken. De app heeft echter een bug; gebruikers komen vaak fouten tegen in Microsoft Teams. Een van de fouten die willekeurig wordt weergegeven, is foutcode 6. Er is geen duidelijke reden waarom de fout zich voordoet. Onstabiele internetverbindingen, geheugenverslindende apps die op de achtergrond worden uitgevoerd en beperkte toestemming zijn echter enkele van de mogelijke redenen.
U kunt de foutcode 6 eenvoudig oplossen in Microsoft Teams. Bovendien zijn de oplossingen heel eenvoudig en nemen ze minder tijd in beslag. Lees daarom de onderstaande oplossingen om foutcode 6 in Microsoft Teams op te lossen.
Start Microsoft Teams opnieuw
Als u de foutcode 6 tegenkomt, is het eerste dat u kunt doen, de Microsoft Teams-app opnieuw starten en controleren of het probleem is opgelost. Naar herstarten Microsoft Teams, sluit de app gewoon af door op het stoppen pictogram in de meest rechtse hoek van het scherm. Klik op het Microsoft Team-pictogram om de app te starten. Het is zo eenvoudig om opnieuw op te starten.
Afmelden en aanmelden bij Microsoft Teams
Stap 1) Klik op de Gebruiker pictogram bovenaan de app.
Stap 2) Selecteer de Afmelden optie in het vervolgkeuzemenu en u wordt afgemeld.
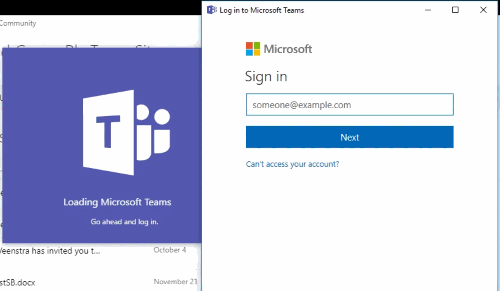
Stap 3) Nadat u zich heeft afgemeld, wordt Teams automatisch geladen op de aanmeldingspagina. Voer uw e-mailadres in, klik op het De volgende en typ het wachtwoord van uw Microsoft-account. U wordt ingelogd. Controleer nu of het probleem is opgelost.
Schakel niet-essentiële apps uit die op de achtergrond worden uitgevoerd
Niet-essentiële apps verbruiken mogelijk het RAM en de CPU, waardoor het probleem met Microsoft Teams-foutcode 6 wordt veroorzaakt. Beëindig daarom het proces van de apps die worden uitgevoerd.
Stap 1) Type Taakbeheer in de zoekbalk van Windows en klik op het Taakbeheer optie om het te openen.
Stap 2) Als u niet op de Werkwijze tabblad standaard en klik vervolgens op het Tabblad Proces.
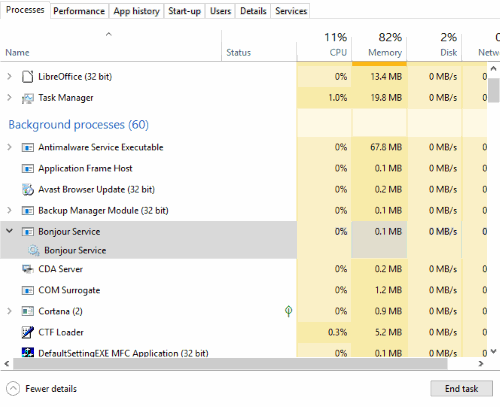
Stap 3) Scroll naar beneden en zoek de niet-essentiële apps die op uw systeem worden uitgevoerd, klik met de rechtermuisknop op de app en selecteer het Eindproces optie of u kunt gewoon de app selecteren en op het Eindproces knop aan de onderkant van het venster.
De machtigingsinstellingen van Microsoft Teams controleren
Machtigingen spelen een cruciale rol bij het genereren van de meeste Microsoft Teams-fouten. Als u Error 6-problemen wilt oplossen, controleer dan de relevante rechten.
Stap 1) Start de Microsoft Team-app als een beheerder.
Stap 2) Klik op de Teams-apps keuze.
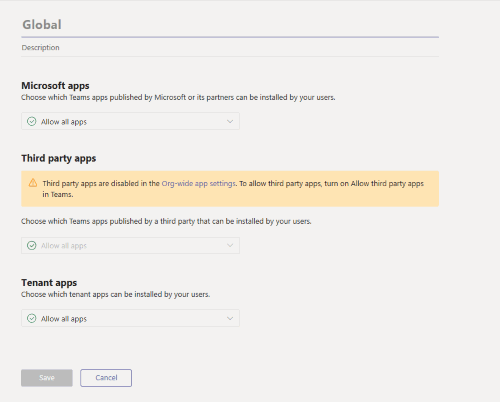
Stap 3) Selecteer de optie Toestemmingsbeleid, en controleer op eventuele fouttoestemmingen of beperkingen die de oorzaak van de fout kunnen zijn, probeer het beleid een beetje aan te passen. U kunt het beleid bewerken door op het toevoegen knop.
Controleren op updates
Microsoft Teams is grote samenwerkingssoftware en kan van tijd tot tijd ook willekeurige bugs krijgen. Het is geweldig dat Microsft nieuwe updates en patches blijft relateren aan alle mogelijke fouten. Het is dus een verstandig idee om de app bij te werken naar de nieuwste versie, omdat hiermee de meeste van uw Microsoft Teams Error 6-problemen worden opgelost.
Stap 1) Open het Microsoft Team en klik op het Gebruiker pictogram bovenaan het scherm.
Stap 2) Er verschijnt een vervolgkeuzemenu, klik op het controleer op updates keuze.
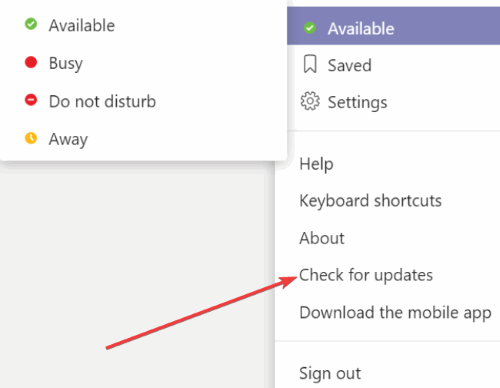
Stap 3) Er verschijnt een nieuw venster, als er een update is, wordt het resultaat weergegeven in het berichtenbalk.
Als u niet kunt updaten, bekijk dan de gids over hoe Update Microsoft Teams zowel op desktop als mobiel.
Schoon opnieuw installeren van Microsoft Teams
Soms ligt de fout tussen de installatiebestanden en kan deze niet met aanvullende methoden worden opgelost. De eenvoudigste manier om het probleem op te lossen, is door de software te verwijderen en opnieuw te installeren.
Stap 1) Ga gewoon naar Geïnstalleerde programma's en verfijn Microsoft Teams.
Stap 2) Klik met de rechtermuisknop en kies het verwijderen keuze. Volg de instructies op het scherm om de software volledig te verwijderen.
Stap 3) Installeer nu Microsoft Teams zoals u dat gewend bent.
Gevolgtrekking
Microsoft Teams is geweldige software, maar niet alle geweldige software is perfect. Het kan dus van tijd tot tijd eindigen met een paar fouten en problemen. Gelukkig brengen Microsoft Teams updates en patches uit, waarmee al dergelijke problemen worden opgelost. Als je ook te maken hebt met enkele problemen die lijken op Teams-foutcode 6, kun je onze Handleiding voor het oplossen van problemen met Microsoft Teams om de meeste problemen zelf op te lossen.
Bewerkers keuze:
- Het tabblad Geen toewijzingen wordt weergegeven in Microsoft Teams: hoe op te lossen?
- Microsoft Team downloadt de bestanden niet: hoe dit te verhelpen?
- Oplossing Het spijt ons. Er is een probleem opgetreden in Microsoft Teams.
- Microsoft Teams kan geen gast toevoegen: hoe op te lossen?
- Herstel Microsoft Teams-vergaderingen in niet-ondersteunde browsers
Rahul is een student Computerwetenschappen met een enorme interesse op het gebied van technische en cryptocurrency-onderwerpen. Het grootste deel van zijn tijd brengt hij door met schrijven of luisteren naar muziek of reizen naar onbekende plaatsen. Hij gelooft dat chocolade de oplossing is voor al zijn problemen. Het leven gebeurt, en koffie helpt.