Inzoomen op PowerPoint om de presentatie te verbeteren
Windows / / August 05, 2021
We gebruiken Microsoft Powerpoint al sinds onze eerste kennismaking met computers. Het is een van de belangrijkste toepassingen die zowel scholieren als spraakmakende zakenmensen gebruiken voor presentatiedoeleinden. In deze handleiding zal ik uitleggen over het gebruik van de Zoom in Powerpoint-functie. Met deze functie kunt u naar een specifieke dia in uw presentatie gaan.
De zoomfunctie van PowerPoint is beschikbaar in Microsoft 365 Suite en Powerpoint 2019. Er zijn meestal 3 soorten zoom die we kunnen gebruiken. Dit zijn samenvatting, dia en sectiezoom. Deze gids behandelt alle drie de typen. U weet hoe u elke zoomfunctie inschakelt.

Bekijk dit eens | 5 Beste RAM Cleaner-apps om de prestaties van de smartphone te verbeteren
Inhoudsopgave
-
1 Inzoomen op PowerPoint om de presentatie te verbeteren
- 1.1 Samenvatting Zoom
- 1.2 Sectie Zoom
- 1.3 Schuif Zoom
Inzoomen op PowerPoint om de presentatie te verbeteren
Laten we dus eens kijken hoe u inzoomen in een PowerPoint-presentatie inschakelt.
Samenvatting Zoom
Zoals de naam al doet vermoeden, kunt u de inhoud van uw presentatie op een gegeven moment bekijken. Dit zal u helpen om in elke dia van uw keuze te springen volgens uw vereisten. U kunt ook elke dia bekijken zonder een specifieke volgorde te hoeven volgen.
- Ga naar Zoom invoegen
- Selecteer Samenvatting Zoom

- Terwijl het dialoogvenster wordt geopend, moet u uw keuze aan dia's selecteren door op het selectievakje te klikken

- Klik op Invoegen nadat u klaar bent met het selecteren van uw dia's voor de overzichtszoom.
De samenvattingszoom en zijn dia's verschijnen als een aparte dia vóór de eerste dia van de hele presentatie.
Als u later wijzigingen aan de dia's wilt aanbrengen, bijvoorbeeld om een bestaande dia te verwijderen of een nieuwe dia toe te voegen, dan is dit hoe u het doet.
- Ga naar Zoom > Klik op Samenvatting Zoom
- Deselecteer de dia's die u niet in het overzicht wilt opnemen
- Nogmaals door op de selectievakjes van de gewenste dia's te klikken, kunt u ze aan het overzicht toevoegen.
Ben jij een gamer | Download Halo 2 Anniversary op Windows-pc
Sectie Zoom
Met deze functie kunt u een link naar een bepaald gedeelte van uw presentatie hebben. Dus door op de link te klikken, kunt u direct naar dat onderdeel gaan. Het is erg handig tijdens het heen en weer bewegen tijdens een intense vergaderpresentatie.
- Ga naar Zoom invoegen
- Selecteer Sectie Zoom
- Selecteer de secties uit uw presentatie

- Klik op Invoegen
Schuif Zoom
Het is een ideale functie die u kunt gebruiken voor een kortere presentatie. Hiermee kunt u schakelen tussen alle dia's van uw PowerPoint-project.
- Ga naar Zoom invoegen
- Selecteer Schuif Zoom
- Selecteer de dia's uit de presentatie door op het selectievakje naast de dia's te klikken.

- Klik om ze op te hangen Invoegen.
- Dus heb ik de derde dia geselecteerd om aanwezig te zijn in mijn eerste dia in een miniformaat.

- Terwijl ik dan op de eerste dia ben, kan ik gewoon schuiven om naar de derde dia te springen. Zo werkt dat. Klik op een lege ruimte van de eerste dia en schuif eenmaal met het muiswiel. Dat is het.
Weet jij | Hoe u in een vreemde taal kunt typen met de Gboard-app op een Android-apparaat
Dus dit ging allemaal over het gebruik van de zoomfunctie in PowerPoint om de presentatie van uw presentatie soepeler te laten verlopen. Afhankelijk van uw soort presentatie, kunt u elke gewenste zoomfunctie gebruiken. Ik hoop dat deze gids nuttig voor je was.
Lees Volgende,
- Niet in staat om Netflix te downloaden.?: Dit is hoe dit te verhelpen
Swayam is een professionele techblogger met een masterdiploma in computertoepassingen en heeft ook ervaring met Android-ontwikkeling. Hij is een fervent bewonderaar van Stock Android OS. Naast tech bloggen houdt hij van gamen, reizen en gitaar spelen / lesgeven.

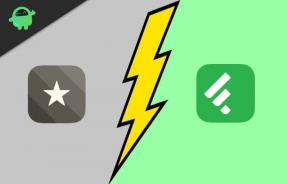

![Eonon GA7153S Car Media Player Stock Firmware [6.0.1 Marshmallow]](/f/ba79379cc8abda2b6d41e09fbed80fc0.jpg?width=288&height=384)