Hoe Windows-opstartfout 0xc000000f te repareren
Windows / / August 05, 2021
De foutcode 0xc000000f verschijnt wanneer de gebruiker probeert zijn Windows-computer op te starten. Wanneer Windows-computers oud worden, zijn ze vatbaarder voor verschillende fouten, zoals de foutcode 0xc000000f. Deze fout kan zowel oudere versies van Windows als Windows Vista, Windows 7, Windows XP als nieuwere versies zoals Windows 8 en Windows 10 beïnvloeden.
Het foutbericht geeft aan dat Windows de opstartconfiguratiegegevens niet heeft gelezen en om de fout te herstellen die u nodig hebt om de Windows-installatiemedia te gebruiken. Het meest vervelende aan de fout is dat u uw pc niet opnieuw kunt opstarten. Maar u hoeft zich geen zorgen te maken, want we hebben u oplossingen geboden die u kunt gebruiken om deze fout op te lossen.
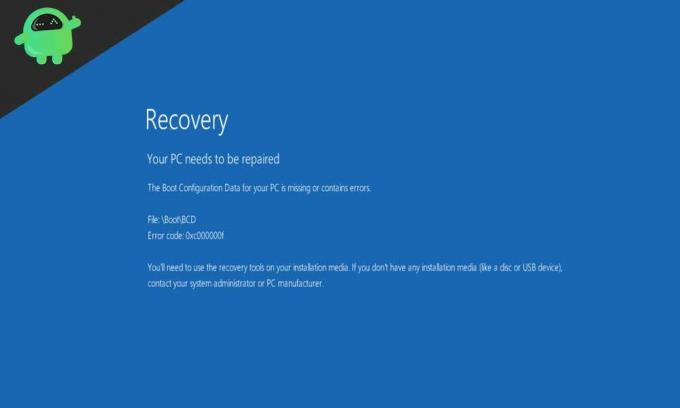
Inhoudsopgave
- 1 Redenen achter de foutcode 0xc000000f:
-
2 Oplossingen voor de foutcode 0xc000000f:
- 2.1 Oplossing 1: gebruik het hulpprogramma Opstartherstel van de installatiemedia van Windows
- 2.2 Oplossing 2: bouw BCD opnieuw op met de opdrachtprompt
- 2.3 Oplossing 3: verwijder de oude BCD-bestanden
- 2.4 Oplossing 4: controleer de datakabels
Redenen achter de foutcode 0xc000000f:
Er zijn veel redenen die de fout 0xc000000f op uw Windows-computer kunnen veroorzaken. De drie belangrijkste problemen die de fout mogelijk kunnen veroorzaken, worden hieronder vermeld.
- Beschadigde BCD-bestanden: BCD (Boot Configuration Database) is een wereldwijde database. BOOTMGR gebruikt de BCD-bestanden om de computer op te starten. Als de BCD-bestanden beschadigd of beschadigd zijn, kan BOOTMGR deze niet lezen. Daarom zijn beschadigde BCD-bestanden de belangrijkste reden voor de fout 0xc000000f.
- Datakabels werken niet goed.
- Fout in opstartsector.
Oplossingen voor de foutcode 0xc000000f:
We hebben verschillende oplossingen opgeschreven die u kunnen helpen met de fout 0xc000000f. Doorloop deze oplossingen een voor een.
Oplossing 1: gebruik het hulpprogramma Opstartherstel van de installatiemedia van Windows
Het eerste dat u moet doen, is wat uw computer u vraagt. Maar voordat u de opstarttool gebruikt, moet u een opstartbare USB / dvd voorbereiden. De Opstartherstel-tool helpt u met de beschadigde BCD-bestanden. Het scant de beschadigde systeembestanden en vervangt ze indien nodig. Volg deze instructies om een opstartprogramma te gebruiken.
- Plaats de Windows Setup-schijf in de dvd-lezer of plaats de opstartbare USB-flashdrive op uw pc en start vervolgens uw pc opnieuw op.
- U moet ervoor kiezen om op te starten vanaf het Windows-installatieschijf of de USB (Kies degene die u gebruikt als opstartmedium).
- Druk vervolgens op "Enter", Of"Ruimte"Als je de"druk op een willekeurige toets”Melding op uw scherm.
- Nadat het laden van Windows Setup is voltooid, klikt u op “De volgende“.
- Klik vervolgens op de "Repareer je computer" keuze.
- Je moet de "Los problemen op"Optie en selecteer vervolgens de"Opstartherstel" keuze.
- Wanneer u het opstartherstelproces start, worden alle systeembestanden gescand en worden eventuele beschadigingen in die bestanden opgelost.
- De volgende stap is om uw Windows-pc opnieuw op te starten en te kijken of de fout is opgelost.
Oplossing 2: bouw BCD opnieuw op met de opdrachtprompt
U kunt de fout oplossen door een eenvoudige opdrachtregel uit te voeren die u helpt bij het opnieuw opbouwen van BCD-bestanden. Volg de onderstaande stappen om BCD-bestanden opnieuw op te bouwen.
- Bereid een opstartmedium voor.
- Plaats de opstartmedia en start uw computer opnieuw op.
- Druk op een willekeurige toets wanneer daarom wordt gevraagd.
- Kies de juiste taal, tijd, valuta en toetsenbord. Klik "De volgende“.
- Kies het besturingssysteem dat u wilt repareren en selecteer 'De volgende“.
- Ga naar het Systeemherstel opties.

- Open de Opdrachtprompt
- Voer de onderstaande opdrachtregel in en druk op Enter.
bootrec.exe
- Het proces zal enige tijd duren om het trimvest opnieuw op te bouwen.
- Controleer de fout nadat het proces is voltooid.
Oplossing 3: verwijder de oude BCD-bestanden
In het geval dat de bovenstaande oplossing niet voor u werkte, kunt u ervoor kiezen om de oude BCD te verwijderen en vervolgens nieuwe BCD-bestanden te maken. Nogmaals, je moet voor dit doel de opdrachtprompt gebruiken. Bereid een opstartmedium voor. Gebruik de opstartmedia om uw pc op te starten. Wanneer u het Systeemherstel opties, ga naar het opdrachtpromptvenster. Nu moet u de volgende opdrachtregels uitvoeren in het opdrachtpromptvenster. En houd er rekening mee om op te drukken Enter na elke opdrachtregel.
bcdedit / export C: \ BCD_Backup
c:
cd opstarten
attrib bcd –s –h –r
ren c: \ boot \ bcd bcd.old
bootrec / RebuildBcd
Controleer de fout nadat het proces is voltooid.
Oplossing 4: controleer de datakabels
Een defecte datakabel kan het opstartproces van uw Windows-computer belemmeren en de fout 0xc000000f veroorzaken. U moet dus de datakabels controleren. En als u zeer oude datakabels gebruikt, is het beter deze te vervangen door nieuwe.
De fout 0xc000000f is erg vervelend omdat u uw computer niet opnieuw kunt opstarten. Als u uw computer wilt gebruiken, moet u deze fout oplossen. Ook is de fout 0xc000000f een veel voorkomende fout.
Het is gebeurd met de vorige Windows-versies. Geen paniek dus. Met behulp van deze handleiding ga je de fout 0xc000000f oplossen. En uw Windows-computer zal zo soepel werken als nooit tevoren. Als u vragen of feedback heeft, kunt u de opmerking in het onderstaande opmerkingenveld noteren.



![Stock ROM installeren op Roco LF716E [Firmware Flash File / Unbrick]](/f/93a86ed6ee7f22939b5c9953b84becb8.jpg?width=288&height=384)