Oplossing voor "Sysprep-controlemodus kan niet worden ingeschakeld" Fout
Windows / / August 05, 2021
Microsoft Windows is op zichzelf een effectief besturingssysteem. Maar toch is de Microsoft-tool voor systeemvoorbereiding ontwikkeld om de functionaliteit van Windows OS te verbeteren. Het is bedoeld om de nieuwste installatie voor Windows OS te dupliceren, testen en leveren op basis van de gevestigde installatie. Evenzo stelt de controlemodus u in staat al dergelijke acties uit te voeren zonder het welkomstscherm te openen.
Bij het gebruik van de controlemodus hebben veel gebruikers naar verluidt echter te maken gehad met de fout 'Sysprep-controlemodus kan niet worden ingeschakeld'. Daarom hebben we vandaag dit artikel meegenomen om de oplossingen voor de foutmelding "Sysprep-controlemodus kan niet worden ingeschakeld" te bespreken. Bekijk ze hieronder:
Inhoudsopgave
-
1 Oplossingen om de fout 'Sysprep-controlemodus kan niet worden ingeschakeld' te verhelpen
- 1.1 Oplossingen 1- Zoek naar de cumulatieve update van Windows 10
- 1.2 Oplossingen 2- Pauzeer de Windows 10-update
- 1.3 Oplossingen 3- Vervang of verwissel het bestand Spopk.dll
Oplossingen om de fout 'Sysprep-controlemodus kan niet worden ingeschakeld' te verhelpen
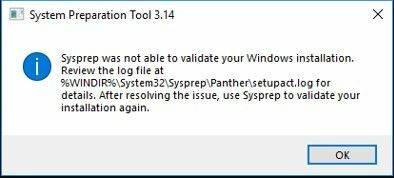
De fout 'Sysprep-controlemodus kan niet worden ingeschakeld' kan verschillende redenen hebben. Maar vooral als de Windows-release een storing vertoont, kan dit ertoe leiden dat de tool de bewerkingen niet voltooit. In dergelijke gevallen worden de snelle oplossingen die u kunt proberen, hieronder vermeld:
Oplossingen 1- Zoek naar de cumulatieve update van Windows 10
Als de fout 'Sysprep-controlemodus kan niet worden ingeschakeld' zich voordoet vanwege de installatiekit, kunt u controleren of er een cumulatieve update van Windows 10 is. Nadat u de cumulatieve update met succes hebt bijgewerkt, heeft Microsoft niet langer nodig om het foutprobleem op te lossen.
Cumulatieve updates zijn een bundel van meerdere updates (zowel nieuw als eerder uitgebracht). Deze updates omvatten verbeteringen die de prestaties van programma's en applicaties op Windows OS verbeteren. Ze werden standaard geïntroduceerd met Windows 10, maar werden later ook toegevoegd aan Windows 8.1 en 7.
Volg de onderstaande stappen om Windows 10 cumulatief bij te werken:
- Typ en zoek in de Windows-zoekbalk "Instellingen".
- Zoek naar het "Update en beveiliging" tabblad en klik om te selecteren.
- Tik hier op het pictogram "Controleer op updates". Windows zoekt nu naar elke laatste beschikbare update en wordt op uw scherm weergegeven.

- Download elke beschikbare update om andere fouten in de toekomst te voorkomen. Zoek specifiek naar een Update met betrekking tot de auditmodus.
- Ten slotte, Start uw systeem opnieuw op om alle updates functioneel te maken.
Als u klaar bent, kunt u controleren of het probleem is opgelost of aanhoudt.
Oplossingen 2- Pauzeer de Windows 10-update
Een actieve Windows-update kan in sommige gevallen ook een reden zijn voor het optreden van de fout. Hier is het beter om de Windows 10-update enige tijd te pauzeren. Volg hiervoor de onderstaande stappen:
- Ga naar "Instellingen" vanuit het startmenu.
- Zoek en selecteer "Update en beveiliging".
- Klik nu op het tabblad Windows Update op "Pauzeer de update 7 dagen".

Als u klaar bent, moet u opnieuw de tool Systeemvoorbereiding gebruiken en controleren op eventuele verbeteringen.
Oplossingen 3- Vervang of verwissel het bestand Spopk.dll
In veel gevallen hebben gebruikers naar verluidt toegegeven dat het vervangen of uitwisselen van het bestand Spopk.dll de fout voor hen heeft opgelost. En als u met het foutenlogboek de hoofdoorzaak vindt van het voorval "Sysprep-controlemodus kan niet worden ingeschakeld", dan is het beter om dit snel op te lossen.
Om het bestand Spopk.dll te vervangen, moet u het echter vanaf uw systeem uitwisselen met een andere Windows 10-computer. Voordat u het bestand uitwisselt, moet u ook "eigenaar worden" van het bestand ‘Spopk.dll’ en ook "toestemming verlenen voor uitwisseling". Nadat u de eigenaar heeft gewijzigd, kunt u het bestand in uw systeem gebruiken.
Volg de onderstaande stappen om het eigendom te nemen:
- Start het Bestandsverkenner en navigeer naar de locatie "C: WindowsSystem32".
- Zoek nu het "Spopk.dll" bestand en klik er met de rechtermuisknop op om te selecteren "Eigendommen".
- Hier zou je moeten opeigenen van het bestand. Wijzig hiervoor het eigendom en draag het over aan uzelf.
- Volg opnieuw de 2e stap - klik met de rechtermuisknop op "Spopk.dll" en selecteer "Eigendommen".
- Open nu het tabblad Beveiliging en selecteer de gebruikersnaam die u hen wilt toestaan.
- Hier op de "Toestemming voor beheerder" tabel vindt u een lijst met opties.
- Vink vanaf daar het "Toestaan" selectievakje naast "Volledige controle" keuze.
- Ten slotte, klik op Toepassen en ga verder met het selecteren van OK knop om de wijzigingen toe te passen.
Volg de onderstaande stappen om het bestand “Spopk.dll” te vervangen of uit te wisselen:
- Zoek en start eerst op de nieuwe Windows 10-computer "Bestandsverkenner".
- Ga naar het “C: WindowsSystem32" plaats.
- Kopieer nu het "Spopk.dll" bestand en sla het vervolgens op de flashdrive op.
- Verplaats in het nieuwe Windows 10-systeem de 'dll ' bestand naar het "C: WindowsSystem32" plaats.
- Er verschijnt een dialoogvenster waarin u om toestemming wordt gevraagd, waarin staat: "Vervang het bestand in de eindbestemming". Selecteer het en ga verder door op OK te klikken.
Eenmaal succesvol vervangen, moet u uw systeem opnieuw opstarten om de aangebrachte wijzigingen door te voeren. U kunt nu het hulpprogramma Syspreparation uitvoeren en controleren op verbeteringen.
We hebben geprobeerd een paar van de handigste, gemakkelijkste en meest snelle oplossingen op te sommen die u kunt gebruiken om de Sysprep-fout met audio uit te verwijderen. Alle drie de manieren die in het bovenstaande artikel worden genoemd, zullen u helpen de foutmelding 'Sysprep-controlemodus kan niet worden ingeschakeld' te verwijderen.
Over het algemeen helpt het in de meeste gevallen om het bestand “Spopk.dll” te vervangen. Als dit niet het geval is, is het laatste redmiddel het opnieuw installeren van uw volledige Windows-besturingssysteem. Deze situatie zal zich echter in de minste gevallen voordoen en we zijn er zeker van dat de bovenstaande methoden u zullen helpen. Als u na het lezen van dit artikel vragen of feedback heeft, kunt u de opmerking in het opmerkingenveld noteren.



