Microsoft Store-apps worden niet gedownload op Windows 10
Windows / / August 05, 2021
Microsoft Store is een totaaloplossing voor al uw softwarevereisten. Waar u gemakkelijk met één klik betaalde en gratis software kunt downloaden. Er zijn echter momenten waarop u gewoon geen apps kunt downloaden in de Microsoft Store. Veel gebruikers hebben gemeld dat ze de Microsoft Store niet kunnen gebruiken om apps te downloaden. En in sommige gevallen melden gebruikers dat Microsoft Store-apps vastlopen tijdens het downloaden. Vandaag gaan we deze problemen aanpakken met mogelijke oplossingen om het probleem voor eens en altijd op te lossen.
Microsoft pushte de winkel om ooit nieuwe apps voor je telefoon te krijgen van Windows 8. Sindsdien is het veel geëvolueerd uit het verleden. De moderne winkel-app in Windows 10 is goed geïntegreerd en veel robuuster. U kunt veel apps en games in de winkel krijgen. Maar als u nieuwe apps uit de winkel wilt downloaden, is het u misschien opgevallen dat de download niet doorgaat of vastloopt in afwachting. Dat is de reden waarom u naar dit onderwerp heeft gezocht. In deze gids zullen we daarom oplossingen voor dit probleem bieden.

Inhoudsopgave
-
1 Microsoft Store-apps worden niet gedownload op Windows 10 - hoe op te lossen?
- 1.1 Controleer netwerkverbindingen
- 1.2 Controleer in afwachting van downloads
- 1.3 Controleer op Windows Update
- 1.4 Controleer de beschikbaarheid van opslag
- 1.5 Start de pc opnieuw op
- 1.6 Log uit en log vervolgens in
- 1.7 Reset Store-app vanuit instellingen
- 1.8 Met behulp van wsreset
- 1.9 Installeer Microsoft Store-pakket opnieuw
- 1.10 Ververs je pc
- 2 Gevolgtrekking
Microsoft Store-apps worden niet gedownload op Windows 10 - hoe op te lossen?
De oorzaak van het probleem kan vele redenen hebben, aangezien we niet kunnen zeggen dat dit de enige reden is totdat we alle mogelijke oplossingen hebben geprobeerd. Volg dus deze gids en los uw probleem op.
Controleer netwerkverbindingen
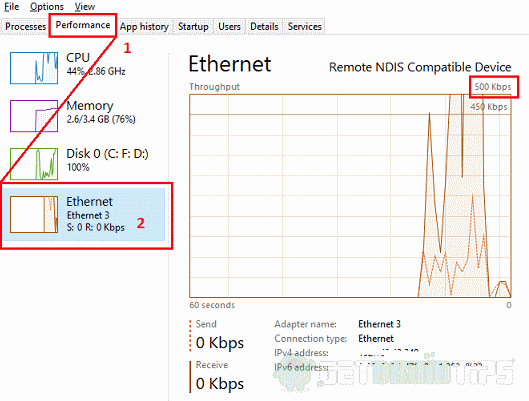
Om apps uit de winkel te downloaden, heb je een stabiele en degelijke internetverbinding nodig. Controleer bij uw instelling of u bent verbonden met een betrouwbaar netwerk. Gebruik Taakbeheer om erachter te komen dat er netwerkactiviteit is. Druk tegelijkertijd op Ctrl + Shift + Esc; het zal Taakbeheer openen. Klik op het tabblad Prestaties en controleer op netwerkgebruik. Een stabiele 500 kbps of 1 mbps is voldoende om te downloaden. Het is laag. U moet uw netwerkverbinding controleren.
Controleer in afwachting van downloads

Als er nog downloads in behandeling zijn in de winkel, kunt u geen app downloaden totdat deze is voltooid. Dus laat het afmaken of annuleer het als u het niet nodig heeft. Open Store> Download en scrol omlaag naar de lijst In de downloadwachtrij en onderneem actie.
Controleer op Windows Update

Als een Windows-update op de achtergrond wordt gedownload, kan de app niet worden gedownload om in de winkel te voltooien. Omdat u mogelijk een oude incompatibele versie van de winkel gebruikt, of de update het grootste deel van uw bandbreedte verbruikt. Laat in zo'n situatie de update voltooien en controleer of je de app kunt downloaden.
Controleer de beschikbaarheid van opslag

Als er niet genoeg ruimte is om nieuwe apps te downloaden, kan dit gebeuren. Controleer of er vrije ruimte is in station C: (Windows-partitie) en probeer ruimte op te schonen met het hulpprogramma Schijfopruiming. Dus klik met de rechtermuisknop op de schijf, Selecteer Eigenschappen> Schijfopruiming. U kunt ook op systeembestanden opschonen tikken om restanten van updates, tijdelijke systeembestanden enz. Op te ruimen. om meer vrije ruimte te krijgen.
Start de pc opnieuw op
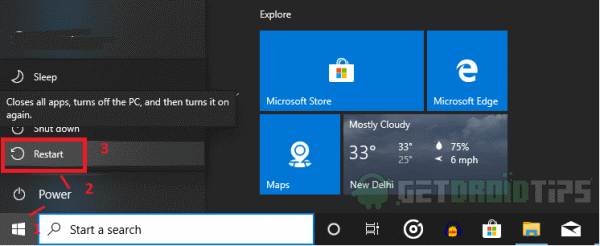
De meeste gevallen waren succesvol met een simpele herstart, en het duurt niet lang. U moet uw pc correct opnieuw opstarten, niet alleen afsluiten en inschakelen. Gebruik Start> Energiebeheer> Opnieuw opstarten.
Log uit en log vervolgens in
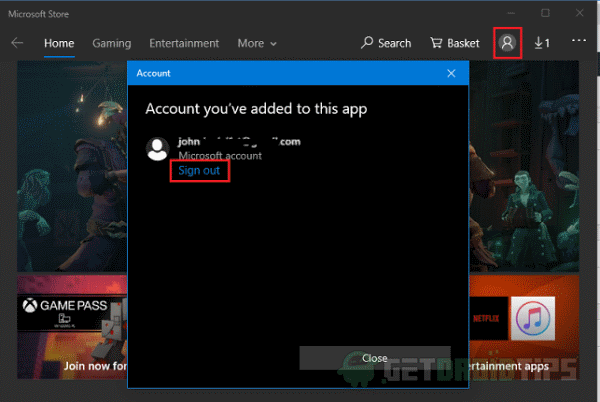
U kunt proberen uit te loggen bij uw Microsoft-account en vervolgens weer in te loggen om dit te controleren. Soms kan het vastlopen als het niet correct is aangemeld, of het accountwachtwoord is gewijzigd en niet bijgewerkt op de pc.
Open hiervoor uw profielpictogram aan de rechterkant. Dit opent een pop-up, klik daar op afmelden en bevestig. Sluit nu de app, open opnieuw en tik op het profielpictogram, nu kun je vanuit de pop-up inloggen op je Microsoft-account. Maak een keuze uit de lijst als u al bent aangemeld, of voeg vanaf daar een nieuw account toe. Controleer na het succesvol inloggen of u een app kunt downloaden.
Reset Store-app vanuit instellingen
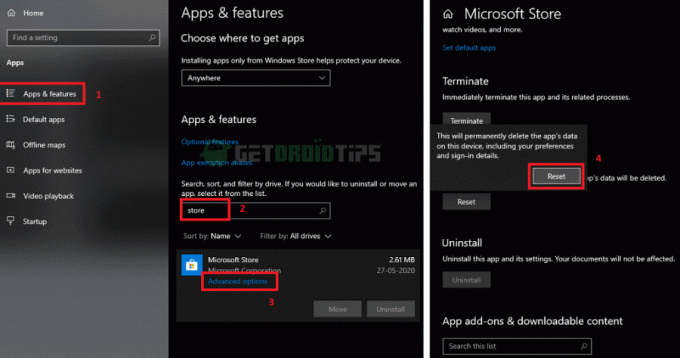
Soms kunnen sommige instellingen of eerder vastgelopen downloads het probleem veroorzaken. We kunnen een app opnieuw instellen, net zoals we gegevens op een Android-telefoon zouden wissen. Om de app te resetten,
- Open instellingen en klik op Alle apps.
- Klik vervolgens op alle apps en scrol omlaag of zoek naar het "winkel" en klik op de winkel-app.
- Klik op Geavanceerde mogelijkheden, scroll naar beneden en klik op Reset en weer op "Reset."
Nu heb je de app gereset. Open de winkel en log opnieuw in, zoals vermeld in oplossing één, en kijk of u apps kunt downloaden.
Met behulp van wsreset
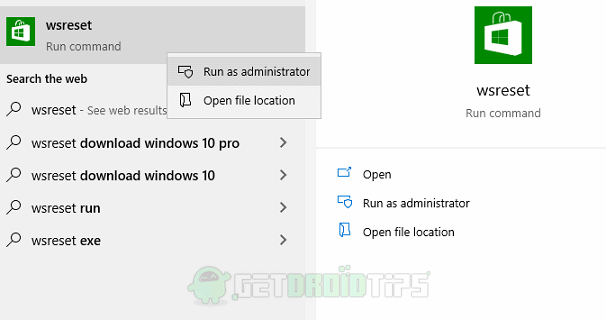
Windows 10 heeft een nieuwe functie, een functie genaamd wsreset, die de cache van de Windows Store wist. Sommige overtollige cachebestanden kunnen het probleem veroorzaken. Het is een opdracht die u kunt uitvoeren vanuit het startmenu door te zoeken naar wsreset of vanuit de Powershell-omgeving. Laten we eens kijken naar de gemakkelijkste manier. Klik op het menu Start en typ "wsreset", klik met de rechtermuisknop op de app en klik op Als administrator uitvoeren. Laat het nu zijn code uitvoeren. Als u klaar bent, opent u de Store-app opnieuw om te controleren of u apps zonder problemen kunt downloaden.
Open voor de Powershell-methode een Powershell-venster als beheerder en typ wsreset, het zal de code uitvoeren en het werk doen.
Installeer Microsoft Store-pakket opnieuw
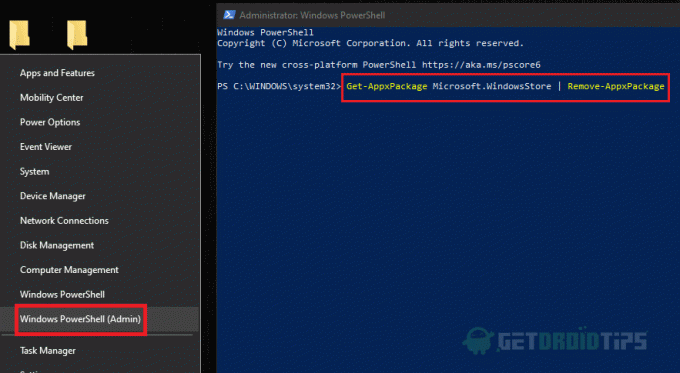
U kunt de Microsoft Store-app niet verwijderen zoals u elke andere app zou verwijderen. Maar u kunt de taak in het Powershell-venster volbrengen door enkele commando's op beheerdersniveau te geven. Open een verhoogd PowerShell-venster, d.w.z. als beheerder. Klik met de rechtermuisknop op Start en selecteer Windows Power-Shell (beheerder).
Typ dit eerst:
Get-AppxPackage Microsoft. WindowsStore | Verwijderen-AppxPackage
Als u op enter drukt, wordt het Store-pakket uit ons systeem verwijderd. Zodra dat is voltooid, moeten we nu het pakket installeren vanuit het PowerShell-menu zelf.
Typ ten slotte dit:
Add-AppxPackage -register "C: \ Program Files \ WindowsApps \ Microsoft. WindowsStore * \ AppxManifest.xml "-DisableDevelopmentMode
Met deze opdracht wordt het winkelpakket opnieuw geïnstalleerd wanneer u op enter drukt. Dus nu we onze winkel-app opnieuw hebben geïnstalleerd, ga je erin en kijk je of een app aan het downloaden is of niet.
Ververs je pc

Door uw pc te vernieuwen, krijgt u een nieuwe start van uw besturingssysteem alsof het was toen u het installeerde. Hiermee worden dus geïnstalleerde apps en instellingen verwijderd. Hoewel persoonlijke bestanden worden bewaard. Dit wordt ook aanbevolen als uw pc traag is vanwege veel bloat-apps die u de laatste tijd hebt geïnstalleerd. Volg deze stappen om uw pc te vernieuwen:
- Open de Windows Security-app door naar Instellingen> Update en beveiliging> Windows-beveiliging en klik op Open Windows-beveiliging.
- Klik op Apparaatprestaties en gezondheid tabblad en scrol omlaag naar Nieuw begin en tik op Extra informatie.
- Klik nu op Aan de slag, u wordt om het beheerderswachtwoord gevraagd, geef en selecteer op Volgende en volg de instructies.
- Uiteindelijk zal de functie uw pc vernieuwen en opnieuw opstarten voor u. Als u de pc met internet hebt verbonden, zal deze automatisch tegelijkertijd nieuwe updates voor de pc downloaden en installeren.
Open na voltooiing de Microsoft Store-app en log in met uw Microsoft-account. Controleer nu of het probleem is opgelost.
Gevolgtrekking
Kortom, dit waren de oplossingen die u kunt proberen om de Windows Store te corrigeren die niet downloadt of blijft hangen bij het probleem met downloaden in behandeling. Nogmaals, als geen van hen werkt, blijft er slechts één optie over, namelijk om uw exemplaar van Windows opnieuw te installeren of om Reset vanaf Update en herstel onder Instellingen uit te voeren. Maar in de meeste gevallen zou de hierboven gegeven oplossing prima moeten werken zonder problemen of gedoe.
Bewerkers keuze:
- Microsoft Store-downloadfout 0x80246019: hoe op te lossen?
- Kan ik inhoud van de Microsoft Store kopen op mijn mobiele telefoon?
- Hoe Microsoft Store-fout 0x80131500 op Windows 10 te repareren
- Fix Microsoft Store ‘Install’ -knop werkt niet
- Gids voor het back-uppen en herstellen van op de taakbalk vastgezette apps in Windows 10
Rahul is een student Computerwetenschappen met een enorme interesse op het gebied van technische en cryptocurrency-onderwerpen. Het grootste deel van zijn tijd brengt hij door met schrijven of luisteren naar muziek of reizen naar onbekende plaatsen. Hij gelooft dat chocolade de oplossing is voor al zijn problemen. Het leven gebeurt, en koffie helpt.

![AOSP Android 10 installeren voor Casper VIA E3 [GSI Treble Q]](/f/29d0185f8ea322a648dd75ea17b058b8.jpg?width=288&height=384)

