Lettertypen installeren en beheren in Windows 10
Windows / / August 05, 2021
Lettertypen zijn prachtig! Als u een grafisch ontwerper of een inhoudschrijver bent, weet u hoe belangrijk lettertypen zijn. Lettertypen kunnen een nieuwe betekenis aan de tekst geven en helpen ook bij het duidelijk en begrijpen van typografisch. Als u echter een nieuw lettertype installeert, krijgt u uiteindelijk veel lettertype-rommel. Het is dus belangrijk om lettertypen te beheren in ramen 10 Pc. In deze tutorial zullen we ook vertellen wie bepaalde lettertypen naar wens moet installeren en hoe u deze kunt beheren. Als u dit eenmaal heeft geleerd, kunt u gemakkelijk nieuwe lettertypepakketten krijgen en deze installeren en beheren op Windows 10 pc.
Alles wat u online of offline leest, is gebaseerd op lettertypen. Het artikel dat u nu leest, is bijvoorbeeld geschreven in Georgia Font met een gewicht van 12 punten. En op dezelfde manier zijn er veel lettertypen die werken voor uw pc, smartphones, webbrowsers, websites, enzovoort. Ook zijn er vanaf het begin veel lettertypen op uw pc geïnstalleerd. U kunt er ook meer installeren of er een verwijderen die u al heeft. Daarom is het belangrijk om te weten hoe u lettertypen in Windows 10 installeert en beheert. Het beheren van lettertypen is eenvoudig, maar als u dat niet doet, zijn er veel lettertypen op uw systeem geïnstalleerd die u niet goed kunt opnemen.

Wat zijn lettertypen in Windows 10?
Lettertypen zijn verschillende tekststijlen. In vensters zijn er verschillende lettertypen, zoals serif en sans serif, enz. Al deze lettertypen hebben een verschillend contrast, stijl, uitlijning, ontwerp en grootte, wat van invloed is op het uiterlijk van de tekst. Sterker nog, lettertypen zijn essentieel om bepaalde teksten op het raam te kunnen lezen. Als u bepaalde lettertypen niet in uw vensters heeft geïnstalleerd, wordt de tekst niet weergegeven.
Lettertypen zijn over het algemeen PNG-bestanden met alle alfabetten en tekens van een bepaalde taal die in Windows moeten worden geïnstalleerd en gebruikt. Beter het lettertype zal zijn, gemakkelijker het zal zijn om te lezen, lettertypen maken een enorm verschil in het uiterlijk van de gebruikersinterface. Windows 10 wordt al geleverd met alle benodigde lettertypen. Als u echter lettertypen wilt toevoegen en deze op uw apparaat wilt beheren, kunt u dat in Windows doen. Je kan ook download gratis lettertypen die geweldig zijn. Lees verder om te weten hoe u lettertypen in Windows 10 installeert en beheert.
Hoe lettertypen in Windows 10 te installeren / verwijderen / beheren?
Microsoft Windows heeft zijn eigen instellingen voor lettertypebeheer die vooraf op het systeem zijn gebouwd, zodat u geen applicaties van derden hoeft te gebruiken. Volg de onderstaande stappen om te weten hoe u uw lettertypen op Windows 10 installeert, verwijdert en dus beheert.
Stap 1) Open het Controlepaneel door te typen controle op de Windows-zoekbalk en klik op het Controlepaneel keuze. U kunt echter ook op de Windows-toets + R Typ om het vak Uitvoeren te openen controle, en druk op Enter. Het configuratiescherm wordt geopend.

Stap 2) Klik in het configuratiescherm op het Verschijning en Personalisatie keuze.
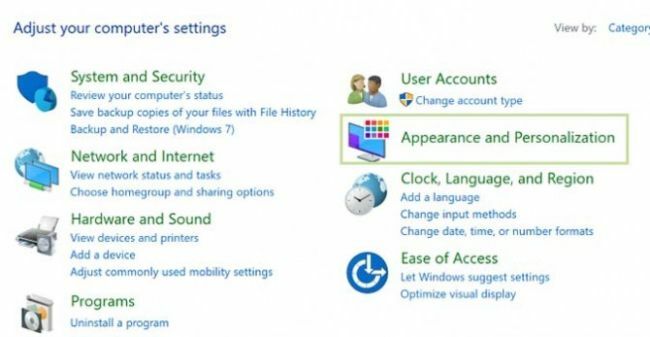
Selecteer nu het Lettertypen keuze.

Stap 3) Om een lettertype te installeren, downloadt u eerst de lettertypen die u wilt installeren, en vervolgens kunt u het lettertypenbestand slepen of kopiëren / plakken in het lettertypevenster.
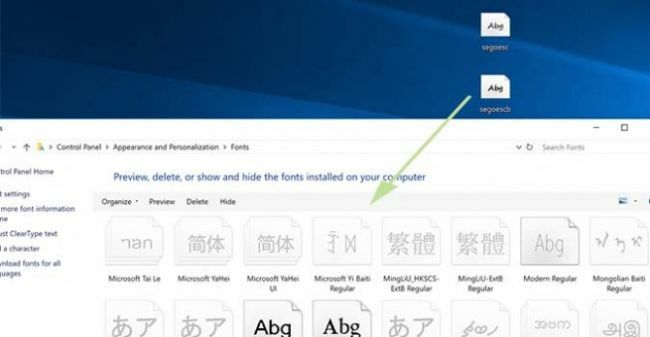
Stap 4) Als er lettertypen zijn die u wilt verwijderen, selecteert u eenvoudig de lettertypen, u kunt meerdere lettertypen selecteren. Selecteer echter het lettertype, klik er met de rechtermuisknop op en selecteer het Verwijderen keuze.
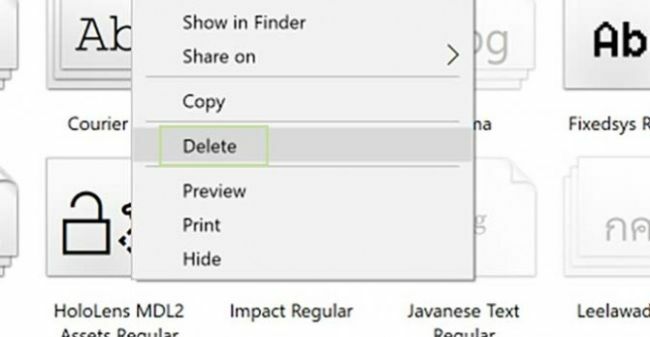
Er verschijnt een prompt waarin u om toestemming wordt gevraagd en bedenk of u het wilt verwijderen of niet.
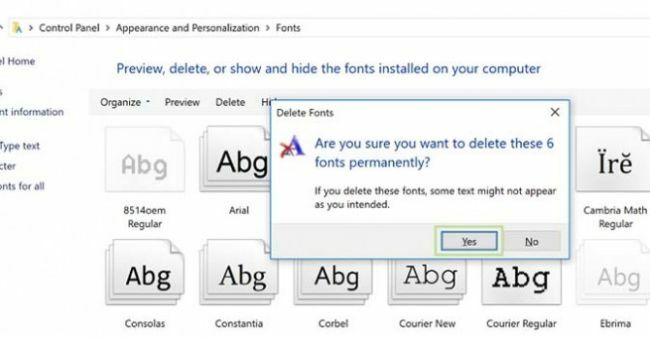
Als je het zeker weet, klik dan op het Ja knop en als je niet wilt verwijderen, klik dan op de Nee knop.
Gevolgtrekking
Ik hoop dat u nu het belang van lettertypen kent en waarom u ze moet beheren. In de bovenstaande handleiding leggen we uit hoe eenvoudig het is om lettertypen op uw Windows 10-machine te installeren en te beheren. Het proces is vergelijkbaar voor een Mac OS-machine of Linux-pc. Voor meer van dit soort tips, bekijk onze PC-tips en trips sectie om meer te weten!
Bewerkers keuze:
- Oplossing als Sims 4 niet kan updaten in Origin
- Opgeslagen wifi-wachtwoorden op Mac bekijken
- Wat is het Orange Screen of Death? Hoe te repareren op Windows 10
- Fix Network Protocols Missing Error in Windows 10
- Oplossing Het spijt ons. Er is een probleembericht opgetreden in Microsoft Teams
Rahul is een student Computerwetenschappen met een enorme interesse op het gebied van technische en cryptocurrency-onderwerpen. Het grootste deel van zijn tijd brengt hij door met schrijven of luisteren naar muziek of reizen naar onbekende plaatsen. Hij gelooft dat chocolade de oplossing is voor al zijn problemen. Het leven gebeurt, en koffie helpt.



