Fout oplossen De configuratieregistratiedatabase is beschadigd
Windows / / August 05, 2021
Het lijkt erop dat u dit artikel leest, omdat u een foutmelding krijgt met de tekst 'The Configuratieregistratiedatabase is beschadigd ”tijdens het starten van Microsoft Office op uw Windows PC / laptop. Hoewel andere applicaties zoals Microsoft Word, Excel, Powerpoint, Outlook geen enkele fout geven en altijd zeer soepel werken, of u nu offline of online bent. Maar als het gaat om de Microsoft Office programma, kunnen sommige gebruikers worden beïnvloed door de genoemde fout. Als u ook een van hen bent, bekijk dan deze gids voor probleemoplossing om het probleem op te lossen.
Om heel specifiek te zijn, treft dit specifieke foutbericht alle Microsoft Office-versies zoals 2013, 2016, 2019 en zelfs Office 365. Deze specifieke fout treedt meestal op als er enkele problemen zijn met de Windows-registerbestanden. Als in het geval dat het registerbestand beschadigd of beschadigd raakt, zal deze genoemde fout ongetwijfeld willekeurig verschijnen. Laten we nu eens kort kijken naar enkele van de mogelijke tijdelijke oplossingen hieronder.
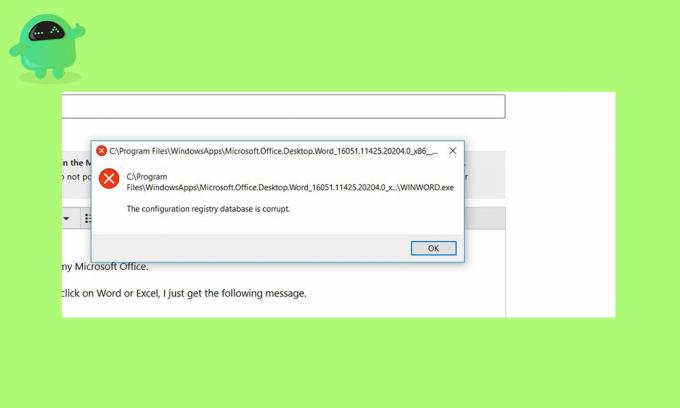
Inhoudsopgave
-
1 Fout oplossen De configuratieregistratiedatabase is beschadigd
- 1.1 1. Voer SFC en DISM Scan uit
- 1.2 2. Voer een schone start uit
- 1.3 3. Controleer op updates
- 1.4 4. Herstel MS Office
Fout oplossen De configuratieregistratiedatabase is beschadigd
Voordat u doorgaat met de onderstaande stappen, moet u eerst een volledige back-up maken van de geïnstalleerde Windows-directory / systeem door eenvoudig een systeemherstelpunt te maken. Dus als er iets misgaat, kunt u altijd terugkeren naar uw vorige normale positie.
1. Voer SFC en DISM Scan uit
Hier staat de SFC voor System File Checker en DISM staat voor Deployment Image Servicing and Management. Soms kan het probleem automatisch worden opgelost door beide scans uit te voeren.
- Druk op Windows + X-toetsen op het toetsenbord> klik op Windows PowerShell (Admin).
- Typ de onderstaande opdracht op het algemene promptscherm en druk op Enter.
sfc / scannow
- Het zal het SFC-scanproces starten en zal even duren.
- Heb wat geduld en start uw pc opnieuw op zodra de scan is voltooid.
Als in het geval dat Microsoft Office nog steeds niet werkt, probeer dan de DISM-methode uit te voeren.
- Klik op Start> Typ opdrachtprompt en klik er met de rechtermuisknop op> Selecteer Uitvoeren als beheerder in het zoekresultaat.
- Typ de volgende opdracht en druk op Enter.
Dism / Online / Cleanup-Image / CheckHealth
Als het scannen geen corruptie vertoont, is dat prima. Maar als er een fout is, moet u de onderstaande opdracht uitvoeren.
Dism / Online / Cleanup-Image / ScanHealth
- Laat het proces uitvoeren, want het zal even duren.
- Voer vervolgens de onderstaande opdracht uit om afbeeldingen, reparatieopties en herstelproces te scannen.
Dism / Online / Cleanup-Image / RestoreHealth
2. Voer een schone start uit
- Klik op Start> Type msconfig en klik op Systeem configuratie uit het zoekresultaat.
- Klik op Algemeen > Klik om het vakje ‘Laad opstartitems‘.
- Ga vervolgens naar Diensten > Klik om het vakje ‘Verberg alle Microsoft diensten‘.
- Klik om te selecteren Schakel alles uit > Klik op Van toepassing zijn.
- Ga naar Beginnen > Klik op Open Taakbeheer.
- Ga naar het Beginnen tabblad onder de Taakbeheer en selecteer Uitschakelen voor alle actieve opstart-apps.
- Sluit Taakbeheer> klik op Van toepassing zijn en dan OK.
- Start uw computer opnieuw op als een schone start.
3. Controleer op updates
- Klik op Begin > Ga naar Instellingen (tandwielpictogram).
- Klik vervolgens op Update en beveiliging.
- Klik op Controleer op updates.
- Als er een update beschikbaar is, download en installeer deze dan.
- Als u klaar bent, start u uw pc opnieuw op.
4. Herstel MS Office
- Klik op Begin > Typ Controlepaneel en klik erop vanuit het zoekresultaat.
- Selecteer Een programma verwijderen.
- Klik met de rechtermuisknop op het Microsoft Office programma en klik op Verandering.
- Selecteer Reparatie en dan Doorgaan met.
- Het herstelt automatisch het MS Office. Het kan even duren.
- Als u klaar bent, start u uw systeem opnieuw op.
- Genieten!
Dat is het, jongens. We hopen dat u dit artikel erg nuttig heeft gevonden. Voor verdere vragen kunt u hieronder reageren.
Subodh houdt ervan om inhoud te schrijven, of deze nu technisch gerelateerd is of iets anders. Na een jaar op een techblog te hebben geschreven, raakt hij er gepassioneerd over. Hij houdt van spelletjes spelen en naar muziek luisteren. Afgezien van bloggen, is hij verslavend voor de gaming-pc-builds en smartphonelekken.



