HTTP-fout 400 krijgen in Windows 10
Windows / / August 05, 2021
Tijdens het surfen op internet bent u mogelijk een van deze foutmeldingen tegengekomen - 400 Bad Request, Bad Request - Ongeldige URL of HTTP-fout 400 - Bad Request. Dit is een typische clientfout waarmee veel internetgebruikers dagelijks worden geconfronteerd. Over het algemeen, wanneer u iets zoekt in uw webbrowser, beginnen uw webbrowser (client) en de server te communiceren om u een resultaat te geven.
Maar als er wat problemen zijn namens de klant (webbrowser), dan stuurt de server een cryptische foutmelding. Het kan een beetje lastig zijn om deze fout zelf op te lossen. Daarom gaan we u enkele oplossingen laten zien die u bij deze fout kunnen helpen.
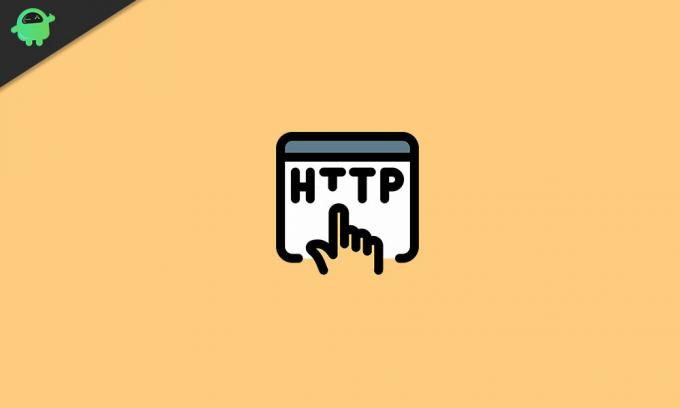
Inhoudsopgave
- 1 Wat veroorzaakt de HTTP-fout 400?
-
2 Oplossingen om HTTP-fout 400 te herstellen?
- 2.1 Oplossing 1: verwijder cookies uit uw browser
- 2.2 Oplossing 2: corrigeer de onjuiste URL
- 2.3 Oplossing 3: los het probleem met grote bestanden op
- 2.4 Oplossing 4: herstel onjuiste DNS
- 2.5 Oplossing 5: probeer de veelgebruikte softwarepakketten op de server te wijzigen
- 2.6 Oplossing 6: controleer uw server
- 2.7 Oplossing 7: reset uw huidige browser
Wat veroorzaakt de HTTP-fout 400?
Wanneer een client of een webbrowser een verzoek doet, stuurt de server een HTTP-code. Maar als de server het verzoek als schadelijk interpreteert, wordt de website niet volledig weergegeven en wordt de HTTP-fout 400 verzonden. In de meeste gevallen is uw browser de reden achter deze fout, maar er zijn ook enkele andere mogelijke redenen voor deze fout. Hier is een lijst met alle redenen voor de HTTP-fout 400.
- Verkeerde url: Als u de URL in de adresbalk verkeerd typt, krijgt u te maken met HTTP-fout 400. Dit staat ook wel bekend als ongeldige syntaxis.
- DNS-record is verouderd: Als uw DNS-cache gegevens bevat met betrekking tot enkele onjuiste IP-adressen, dan helpt dat bij het creëren van de fout.
- Grote bestanden: De server kwalificeert de grote bestanden als Bad Request. Dus als u grote bestanden uploadt, krijgt u de 400 Bad Request-fout.
- Cookies: Welke browser u ook gebruikt, als uw browser onjuiste of verouderde cookies heeft, krijgt u de foutmelding.
Oplossingen om HTTP-fout 400 te herstellen?
Soms is de 400 Bad Request-fout tijdelijk. Dus voordat we verder gaan met de complexe oplossingen, zullen we u adviseren om de webpagina te vernieuwen. Als het vernieuwen van uw pagina de fout oplost, hoeft u de oplossingen niet te doorlopen. U kunt er ook voor kiezen om uw browser te wijzigen, omdat in de meeste gevallen de huidige browser de fout heeft veroorzaakt. Als deze twee basisstappen niet werken, doorloopt u de onderstaande oplossingen.
Notitie: Deze oplossingen hebben enkele aanpassingen aan uw site of app nodig. U moet dus een back-up maken van al uw essentiële gegevens.
Oplossing 1: verwijder cookies uit uw browser
Zoals we eerder hebben vermeld, hebben ongeldige of verouderde cookies de neiging om de 400 Bad Request-fout te produceren. De eerste stap zou dus moeten zijn om cookies te wissen uit de browser die u gebruikt.
Volg deze stappen om cookies uit Google Chrome te verwijderen.
- Ga naar Chrome en klik op het Meer (drie puntjes) keuze.
- Kies vervolgens het Meer tools keuze.
- Klik op de "Internetgeschiedenis wissen" keuze.
- Trouwens Tijdsbestek, selecteer 'Altijd.”
- Vink beide vakjes naast aan Cookies en andere sitegegevens en Afbeeldingen en bestanden in de cache opties.
- Selecteer 'Verwijder gegevens”Om alles te verwijderen.
Volg deze stappen om cookies uit Firefox te verwijderen.
-Verwijder cookies van één website-
- Ga naar Menu.
- Kiezen Opties en ga dan naar het Privacy en beveiliging keuze.
- Klik op Cookies en sitegegevens.
- Selecteer de Beheer gegevens keuze.
- Typ de naam van de website waarvan u de cookies wilt verwijderen in het Zoek websites veld.
- Kiezen Verwijderen, alles weergegeven om alle cookies en opslaggegevens te verwijderen.
- Als u geselecteerde items wilt verwijderen, kiest u de Verwijder geselecteerde optie.
- Selecteer 'Wijzigingen opslaan.”
- Dan klikken Verwijderen in het bevestigingsvenster Cookies en sitegegevens verwijderen.
-Verwijder alle cookies-
- Ga naar het Menu en open het Bibliotheek.
- Kiezen Geschiedenis en selecteer vervolgens het Verwijder recente geschiedenis keuze.
- In de Tijdsbestek optie, ingesteld om alles te wissen.
- Trouwens Details, Klik op de pijl om de lijst uit te vouwen.
- Kiezen Cookies.
- Selecteer nu 'Het is nu duidelijk”En sluit af.
Volg deze stappen om cookies van Microsoft Edge te verwijderen.
- Ga naar Microsoft Edge en klik op "Hub.”
- Klik op "Geschiedenis“
- Kies vervolgens de 'Wis alle geschiedenis" keuze.
- Selecteer vervolgens alles dat u wilt verwijderen en kies 'Doorzichtig. " Als u Cortana gebruikt en de browsegeschiedenis wilt wissen, klikt u op Verander wat Microsoft Edge over mij weet in de cloud.
- Kies vervolgens Browsegeschiedenis wissen.
Oplossing 2: corrigeer de onjuiste URL
Een onjuiste URL betekent dat u het verkeerde URL-adres heeft getypt, of dat u speciale tekens heeft ingevoegd die niet zijn toegestaan. Het is een veelvoorkomende oorzaak voor het maken van de 400 Bad Request-fout. Controleer de spelling, speciale tekens, paden, zoekopdrachten of fragmenten achter de domeinnaam. Als je merkt dat alles in orde is met de URL, ga dan naar de volgende oplossing.
Oplossing 3: los het probleem met grote bestanden op
Als u grote bestanden uploadt, zult u de 400 Bad Request-fout tegenkomen. Grote bestanden bevatten uploads die niet op uw computer horen. In eenvoudige bewoordingen: de bestanden die naar andere computers worden verzonden, worden geacht te zijn geüpload vanaf de server in uw webbrowser of webapp. Upload kleinere bestanden om dit probleem op te lossen. Als het uploaden van kleinere bestanden niet lukt, ga dan naar de volgende oplossing.
Oplossing 4: herstel onjuiste DNS
Tijdens het surfen op internet worden de domeinnamen omgezet in IP-adressen. Om het hele proces te vereenvoudigen, slaat uw computer de gegevens op in de DNS-cache. Daarom vindt de naamomzetting rechtstreeks vanuit de DNS-cache plaats wanneer hetzelfde domein de volgende keer in de browser wordt ingevoerd. Maar als de DNS-cache onjuist of beschadigd is, verschijnt de HTTP-fout 400. Om dit probleem op te lossen, moet u de volgende opdrachtregel uitvoeren in het opdrachtpromptvenster van uw Windows-computer.
ipconfig / flushdns
Als het verwijderen van de DNS-cache de fout niet heeft opgelost, volgt u de volgende oplossing.
Oplossing 5: probeer de veelgebruikte softwarepakketten op de server te wijzigen
Als u enkele recente wijzigingen aan de software of inhoudbeheersystemen heeft aangebracht, kan dit de HTTP-fout 400 produceren. Volg onderstaande stappen om dit probleem op te lossen.
- Zet de updates van de onlangs bijgewerkte software terug naar een eerdere versie voordat de fout begon te verschijnen.
- Zet de recent bijgewerkte extensies of modules terug.
- Verwijder alle nieuw geïnstalleerde extensies, modules of plug-ins.
- Verifieer de database en doorloop daarna de records die zijn gewijzigd door extensies of plug-ins.
Oplossing 6: controleer uw server
Volg deze stappen om de server te controleren.
- Zoek naar ongeldige HTTP-headers.
- Doorloop de logboeken aan de serverzijde van de opgevraagde pagina's van uw webbrowser, verbonden servers en databaseresultaten.
- Voer handmatig fouten in de code of het script van de browsertoepassing uit. Maak een kopie van de browsertoepassing naar een lokale ontwikkelcomputer voordat u een foutopsporingsproces uitvoert. Doe dit om de exacte situatie opnieuw te creëren voordat de 400 Bad Request-fout optrad.
Oplossing 7: reset uw huidige browser
Met dit proces wordt uw standaardzoekmachine teruggezet naar Google, alle startpagina's en tabbladen, de nieuwe tabbladpagina en vastgezette tabbladen. Het reset ook de inhoudsinstellingen, cookies en sitegegevens, extensies, thema's en alle apparaten waarop u bent ingelogd. Volg deze stappen om de Chrome-browser opnieuw in te stellen.
- Ga naar Chrome en klik op het drie stippen (Meer) icoon.
- Kiezen Instellingen uit het vervolgkeuzemenu.
- Kies de "Geavanceerd" keuze.
- Ga naar het Reset sectie en kies 'Reset.”
- U moet de resetprocedure van de Chrome-browser bevestigen door op te klikken Reset.
HTTP-fout 400 is een clientgebaseerde fout, wat betekent dat de client (webbrowser) meestal de schuld heeft. Dus de fout moet worden opgelost door de klant. Om u te helpen bij het oplossen van deze fout, hebben we u de beste oplossingen geboden.
Ze zijn eenvoudig en kunnen handmatig worden uitgevoerd. Bekijk de oplossingen om te zien welke voor u werkt. We hopen dat u erin slaagt de fout op te lossen en weer met plezier op internet te surfen. Als u vragen of feedback heeft, kunt u de opmerking in het onderstaande opmerkingenveld noteren.



