Hoe Gray Screen of Death op Windows 10 te repareren?
Windows / / August 05, 2021
Windows 10 is een veelgebruikt besturingssysteem over de hele wereld. Het heeft veel functies, apps en services die gebruikers aantrekken. Microsoft biedt altijd nieuwe Windows-updates aan de gebruikers en probeert alle bugs en problemen ermee op te lossen. Er zijn echter enkele problemen die niet eenvoudig kunnen worden opgelost, en het Gray Screen of Death op Windows 10 is daar een van.
We zijn allemaal bekend met het zwarte scherm van de dood en het crashprobleem van het blauwe scherm, maar soms worden gebruikers ook geconfronteerd met het grijze scherm van de dood. Volgens ons onderzoek is de reden achter het grijze scherm van doodsproblemen de verouderde of incongruent stuurprogramma voor grafische kaart evenals enkele andere hardwareproblemen en, in sommige gevallen, het snelle opstartinstellingen.
Wat de reden ook is, we hebben enkele oplossingen om dit probleem in een mum van tijd op te lossen. We hebben alle methoden geprobeerd en getest om het grijze scherm van de dood op te lossen, en we schrijven alle mogelijke oplossingen op die u kunnen helpen met deze problemen.
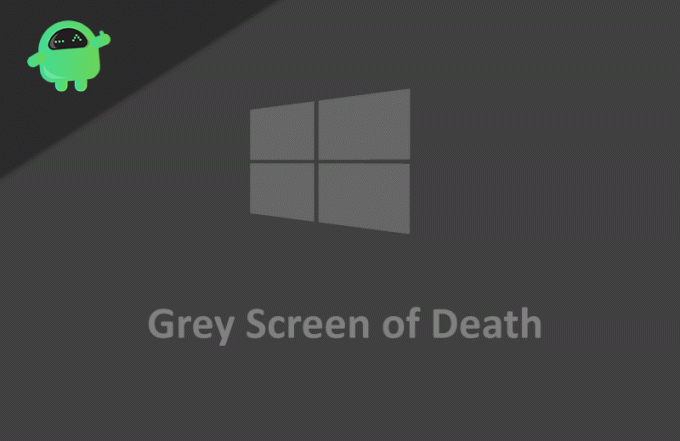
Inhoudsopgave
-
1 Hoe Gray Screen of Death op Windows 10 te repareren?
- 1.1 Methode 1: Forceer pc afsluiten
- 1.2 Methode 2: gebruik de veilige modus
- 1.3 Methode 3: werk uw grafische stuurprogramma bij
- 1.4 Methode 4: Gebruik de probleemoplosser voor hardware en apparaten
- 2 Gevolgtrekking
Hoe Gray Screen of Death op Windows 10 te repareren?
Sommige games vereisen een hoge grafische kaart en als je apparaat geen goede grafische kaart heeft, zal dit een grijs scherm van overlijden veroorzaken op Windows 10 pc. In dit geval moet u uw grafische instellingen van het spel verlagen.
Als het nog steeds verschijnt, is de enige oplossing het updaten van uw grafische kaart. Als dit niet het geval is, kunt u de onderstaande methoden proberen.
Methode 1: Forceer pc afsluiten
Dit is nu de meest eenvoudige en gemakkelijke manier om het grijze scherm van de dood op te lossen. Het enige dat u hoeft te doen, is uw pc geforceerd afsluiten en opnieuw opstarten. Volg hiervoor de onderstaande methode.
Stap 1: Verwijder allereerst alle aangesloten apparaten zoals hoofdtelefoon, oortelefoon, externe stations en dvd-stations van uw pc of laptop.
Stap 2: Om het nu uit te schakelen, houdt u de aan / uit-knop 5 tot 10 seconden ingedrukt. In de meeste gevallen wordt het binnenkort uitgeschakeld. Mocht het niet lukken, dan moet je bij de laptop de stekker of de batterij verwijderen.
Stap 3: Wacht een paar minuten, steek de stekker in het stopcontact en zet uw pc aan.
Dat is alles, dit zal uw pc normaal opstarten en het grijze scherm is verdwenen. Als het nog steeds verschijnt, kunt u de andere onderstaande methoden proberen.
Methode 2: gebruik de veilige modus
Als het grijze scherm verschijnt na het inlogscherm, kunt u de veilige modus gebruiken en uw pc op problemen controleren. In de veilige modus kunt u uw computer opstarten zonder de partijsoftware en op deze manier kunt u zien wat de problemen veroorzaakt.
Stap 1: Klik op de aan / uit-knop in de rechter benedenhoek van het scherm. Als u dit doet, ziet u drie opties, klik op de optie met de naam opnieuw opstarten.

Stap 2: Hier moet je de optie Problemen oplossen kiezen en daarna zie je op het volgende scherm geavanceerde opties.
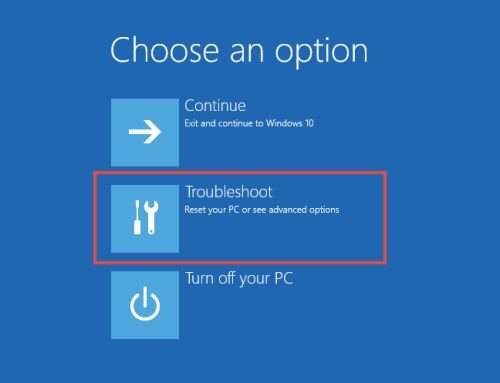
Stap 3: Klik op Opstartinstellingen in de geavanceerde opties. Dit laat je verschillende 9 verschillende opties zien.

Stap 4: Kies Veilige modus inschakelen. Optie 4, 5 of 6, afhankelijk van uw scenario.
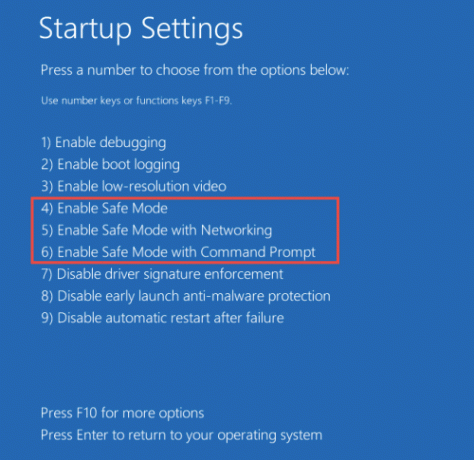
Hierdoor wordt uw pc opnieuw opgestart en opgestart in de veilige modus. Nu kunt u controleren wat dit probleem met het grijze scherm veroorzaakt en het oplossen.
Methode 3: werk uw grafische stuurprogramma bij
Soms speelt het beeldschermstuurprogramma een rol bij deze problemen met het grijze scherm van Windows 10. Als uw stuurprogramma verouderd is of als er een bug in zit, veroorzaakt dit het probleem met het grijze scherm. Als dit vaker op uw pc gebeurt, moet u uw stuurprogramma bijwerken.
Stap 1: Allereerst moet u het beeldschermstuurprogramma downloaden volgens uw systeem. U kunt hiervoor altijd alle driverpacksoftware gebruiken.
Maar als u het handmatig wilt doen, controleer dan welk beeldschermstuurprogramma uw pc heeft en ga naar de website van die stuurprogramma-provider.
Stap 2: Na het downloaden van het stuurprogrammabestand, dubbelklikt u erop om het installatieprogramma te starten. Volg de instructies op uw scherm om de installatie te voltooien.
Stap 3: Start uw pc opnieuw op als u klaar bent met de installatie. Dit zou het grijze scherm van de dood herstellen als dit zich voordeed vanwege het probleem met het beeldschermstuurprogramma.
Methode 4: Gebruik de probleemoplosser voor hardware en apparaten
Soms veroorzaken hardwareapparaten ook het grijze scherm van de dood, en in dit scenario kunt u de probleemoplosser voor hardware en apparaten gebruiken om het probleem op te lossen. Dit is een ingebouwde probleemoplosser van Windows.
Stap 1: Open uw instellingen door op te klikken Start -> Instellingen -> Update en beveiliging.
Stap 2: Zoek daarna de hardware- en apparaatinstellingen en klik op de optie om de probleemoplosser binnen deze instellingen uit te voeren.

Stap 3: Er is een andere optie met de naam power, die ook een probleemoplosser heeft. U kunt het ook uitvoeren.

Stap 4: Voer beide probleemoplossers uit en volg de instructies op het scherm om de probleemoplossing te voltooien. Hiermee worden de problemen opgelost die het grijze scherm van de dood veroorzaken.
Gevolgtrekking
Samenvattend: er zijn verschillende redenen achter dit grijze scherm van de dood, en we hebben u alle mogelijke oplossingen ervoor gegeven. U kunt ze allemaal gebruiken om uw probleem op te lossen. Houd er rekening mee dat dit probleem verschillende redenen heeft, en daarom moet u de oplossingen proberen op basis van de oorzaak.
Naar mijn mening gebeurt dit meestal vanwege problemen met de grafische driver. Probeer eerst de basismethode en als deze niet werkt, probeer dan uw grafische stuurprogramma bij te werken met behulp van de door ons verstrekte methode.
Als geen van hen werkt, kan de oorzaak achter het grijze scherm van de dood anders zijn en moet u ook andere oplossingen proberen. Dat is alles voor dit artikel; we hopen dat deze methoden uw problemen oplossen.
Bewerkers keuze:
- Windows 10: Hoe de filmrol en de mappen met opgeslagen afbeeldingen te verbergen of te verwijderen
- Oplossen als Chromium niet kan worden verwijderd in Windows 10
- Beste Microsoft Edge Browser-extensies - 2020
- Plan automatische uitschakeling in Windows 10
- Hoe Windows 10 versie 2004 update van mei 2020 terug te draaien

![Download februari 2019 Beveiliging voor Huawei Enjoy 8 [LDN]](/f/59a9d1a598eda7b1f1efff654be0b040.jpg?width=288&height=384)
![De herstelmodus openen op Intex Aqua Zenith [Standaard en aangepast]](/f/4774037d476a16e1fc6f9b638ca44c09.jpg?width=288&height=384)
