Hoe de Windows Experience Index-score te controleren in Windows 10
Windows / / August 05, 2021
De Windows Experience Index Score wordt gebruikt om uw pc-hardware en softwareconfiguratie en prestaties te meten. Het maakt gebruik van de Windows System Assessment Tool (WinSAT) en test vijf cruciale componenten van uw pc. Deze omvatten de processor, het fysieke geheugen, de grafische hardware voor desktops, de grafische hardware voor games en de primaire harde schijf. Vervolgens worden de resultaten weergegeven en wordt aan elk van hen een basisscore toegekend, die varieert van 1,0 tot 9,9.
Hoewel er geen vaste regel is, geeft een hogere score meestal aan dat uw pc beter (en sneller) presteert dan zijn tegenhanger met een lagere basisscore. Wat de algehele systeemscore betreft, kent deze niet de gemiddelde score van alle vijf componenten toe. In plaats daarvan wordt de laagste score van deze vijf componenten toegewezen als de algehele systeemscore.
Bovendien heeft Microsoft, beginnend met Windows 8, de Windows Experience Index verwijderd, maar de Windows System Assessment Tool is nog steeds beschikbaar, zelfs voor de Windows 10-build. En in deze gids maken we daar gebruik van. Dus zonder verder oponthoud, hier zijn de vereiste stappen om uw Windows Experience Index-score in Windows 10 te controleren. Volgen.
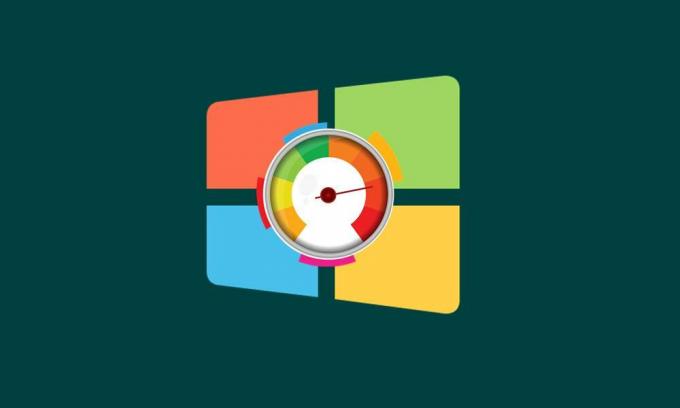
Inhoudsopgave
-
1 Controleer uw Windows Experience Index-score in Windows 10
- 1.1 Methode 1: via PowerShell
- 1.2 Methode 2: Controleer de Windows Experience Index-score via de opdrachtprompt
- 1.3 Methode 3: Prestatiemeter gebruiken
Controleer uw Windows Experience Index-score in Windows 10
Er zijn drie verschillende methoden waarmee u de WEI van uw pc kunt controleren. U kunt al deze methoden uitproberen. We zullen ze echter opsommen in de volgorde van de minste tot de meest betrokken stappen. Zoals eerder vermeld, worden de volgende vijf componenten getest: 3D-gamingafbeeldingen, Desktop grafische kaart, systeemgeheugen (RAM), sequentiële leesdoorvoer van de harde schijf en verwerkingssnelheid en vermogen.
Methode 1: via PowerShell
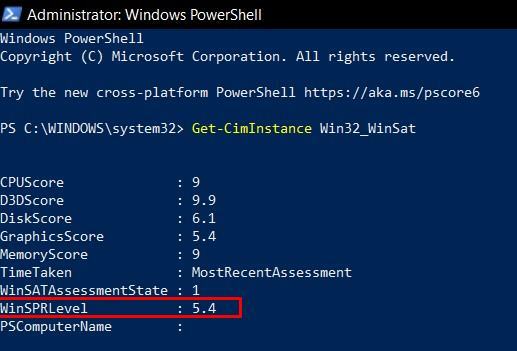
- Ga naar het menu Start en zoek naar Powershell. Start het als beheerder.
- Typ de onderstaande opdracht en druk op Enter:
Get-CimInstance Win32_WinSat
- Vervolgens wordt de basisscore voor alle vijf componenten vermeld, variërend van 1,1 tot 9,9. De algemene score of het WinSPR-niveau is de laagste van de vijf.
Dit was dus de gemakkelijkste manier om de Windows Experience Index Score in Windows 10 te controleren. Laten we eens kijken en onze aandacht nu richten op de CMD-methode.
Methode 2: Controleer de Windows Experience Index-score via de opdrachtprompt
- Klik op het menu Start en zoek naar Command prompt. Start het met beheerdersrechten.
- Voer de onderstaande opdracht uit in het CMD-venster:
winsat formeel
- Het duurt een paar seconden voordat het proces is voltooid.
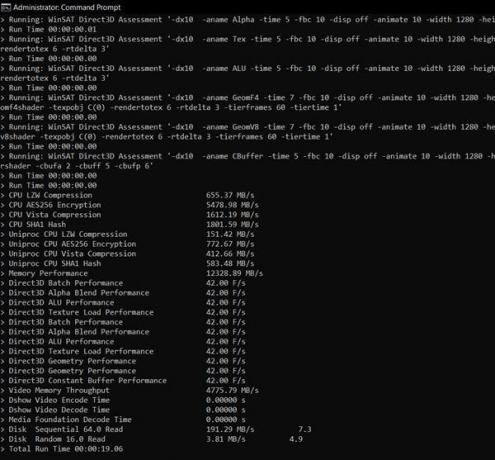
- Wanneer dat is gebeurd, start u de bestandsverkenner en kopieert u de onderstaande locatie in de adresbalk:
C: \ Windows \ Performance \ WinSAT \ DataStore
- Daar vindt u wellicht een flink aantal bestanden met de volgende indeling:
[datum test] Formeel. Beoordeling (recent) .WinSAT.xml
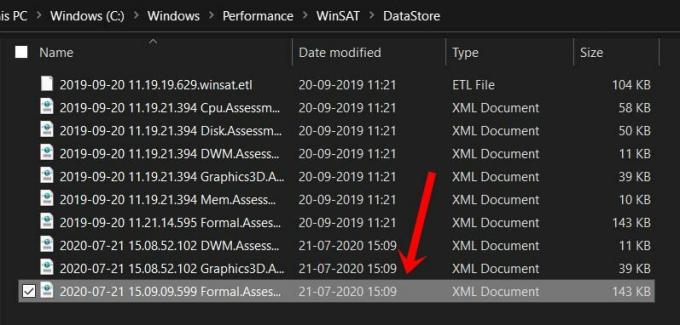
- Start de meest recente. Omdat het een XML-bestand is, zou elke webbrowser het moeten kunnen openen.
- De score wordt vermeld onder het gedeelte WinSPR, waarbij de systeemscore de totale score is. Nogmaals, het is niet het gewogen gemiddelde, maar eerder gelijk aan het minimum van de score van de vijf componenten.

Methode 3: Prestatiemeter gebruiken
Dit is de langste van alle drie de methoden en vereist nogal wat stappen om te worden uitgevoerd. Maar het geeft je een inside-out kennis over de Windows Experience Index Score. Met dat gezegd, hier zijn de vereiste instructies:
- Ga naar het menu Start, zoek naar de prestatiemeter en start deze.
- Ga dan naar de linker menubalk en klik op Data Collector Sets.
- Klik op Systeem gevolgd door Systeemdiagnose. Klik vervolgens met de rechtermuisknop op Systeemdiagnose en selecteer Start in het menu.

- De test moet een paar minuten duren. Zodra dat is gebeurd, gaat u naar het gedeelte Rapport in de menubalk aan de linkerkant.
- Ga vervolgens naar Systeem> Systeemdiagnose en klik op uw pc-naam.
- U zou dan het systeemdiagnoserapport moeten zien verschijnen. Scroll naar beneden tot je bij de hardwareconfiguratie komt.

- Klik onder het gedeelte Hardwareconfiguratie op Desktop Rating om het verder uit te vouwen.
- Klik dan op het plusteken in de linker benedenhoek en doe opnieuw hetzelfde. Daar zou je de score onder de WinSAT-sectie moeten zien.
Dus hiermee sluiten we de gids af over het controleren van de Windows Experience Index Score op uw Windows 10-pc. We hebben hiervoor drie verschillende methoden gedeeld. Laat ons in de comments weten voor welke je uiteindelijk genoegen hebt genomen. Afronding, hier zijn er enkele iPhone tips en trucs, PC tips en trucs, en Android-tips en trucs die u ook moet bekijken.



