Een USB-flashdrive met een wachtwoord beveiligen in Windows
Windows / / August 05, 2021
Als je belangrijke bestanden op je USB-flashstations hebt staan, is dat persoonlijk voor jou en wil je niet dat andere mensen die hebben. Dan is het erg belangrijk dat u uw gegevens op uw usb-stick beschermt. De beste manier om bestanden te beschermen, is door ze te versleutelen. U hoeft geen tools van derden te gebruiken om uw USB-flashstation te coderen en te beschermen, en u hoeft alleen een wachtwoordsleutel in te stellen voor de codering.
Gelukkig heeft Windows een standaardtoepassing die schijven op uw pc kan coderen, samen met alle gegevens. Om uw USB-flashstations met een wachtwoord te beveiligen, kunt u echter ook USB-flashdrivers gebruiken, die met hun eigen software worden geleverd om het USB-stuurprogramma met een wachtwoord te beveiligen. SanDisk USB Flash wordt bijvoorbeeld geleverd met WD-beveiligingssoftware.
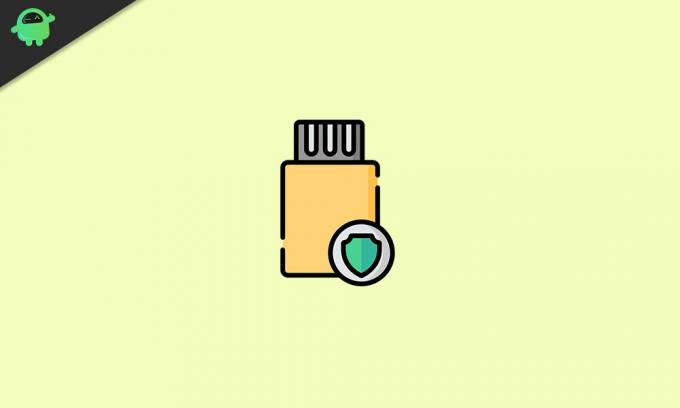
Een USB-flashdrive met een wachtwoord beveiligen in Windows
We zullen bespreken hoe u uw USB-flashstation alleen kunt beschermen met de Bitlocker-applicatie om uw gegevens te coderen. Hieronder wordt meer uitleg gegeven over de BitLocker en hoe u uw USB-stick kunt versleutelen ter bescherming.
Uw USB-flashdrive versleutelen met BitLocker
U kunt niet alleen uw USB-schijf beschermen, maar u kunt ook uw externe schijf beschermen als u dat wilt. BitLocker heeft een zeer eenvoudige interface die gemakkelijk te gebruiken is; u hoeft alleen de onderstaande instructies te volgen om uw USB-stick te versleutelen.
BitLocker ondersteunt FAT16-, FAT32-, exFAT- en NTFS-bestandssystemen.Als u een ander type indeling gebruikt, kunt u het USB-stuurprogramma of uw lokale stuurprogramma niet beschermen met BitLocker.
Sterker nog, u kunt BitLocker uitvoeren of beheren via de opdrachtregelhulpprogramma, met behulp van opdrachten in power-shell of opdrachtprompt, bijvoorbeeld manage-bde.wsf.
Stap 1) ISteek de USB-flashdrive in de USB-poort van uw pc. Open de bestandsverkenner waar naartoe navigeert Deze Pc, klik met de rechtermuisknop op het USB-flashstation en selecteer het Zet de Bitlocker aan optie uit het submenu.
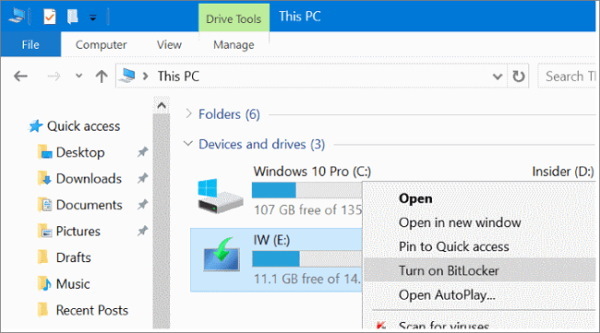
Stap 2) Nadat u BitLocker heeft ingeschakeld voor de USB-stick. Er verschijnt een prompt selectievakje de optie Gebruik een wachtwoord om de schijf te ontgrendelen. Voer vervolgens het wachtwoord in dat u wilt gebruiken om toegang te krijgen tot uw beveiligde USB-flashdrive en klik op het De volgende knop.
Als u de gecodeerde flashdrive wilt ontgrendelen met een smartcard, kunt u de andere optie aanvinken, Gebruik mijn smartcard om het apparaat te ontgrendelen.

Stap 3) Op de volgende pagina vraagt BitLocker u om een back-up van de wachtwoordsleutel te maken, voor het geval u de sleutel vergeet. Klik op de optie Opslaan in bestand en sla de sleutel op in een lokale directory. Klik vervolgens op het De volgende knop om door te gaan.

Stap 4) Nu moet u selecteren hoeveel u wilt dat BitLocker uw USB-station codeert. U kunt de hele schijf versleutelen, wat een langzaam proces is. Of u kunt ook alleen gebruikte schijfruimte versleutelen, wat een sneller proces is.
Het versleutelt alleen bestanden die de ruimte op de schijf gebruiken in plaats van het volledige volume. Het is aan jou welke optie je selecteert, maar we raden je aan om het Versleutel de hele schijf keuze. Klik daarna op het De volgende knop.

Stap 5) Ten slotte zou u de modus van de codering moeten selecteren. U kunt de nieuwe coderingsmodus selecteren om het nieuwste coderingsalgoritme uit te voeren.
Maar het wordt aanbevolen om de Compatibele modus, die het compatibele algoritme voor uw schijven uitvoert. Klik vervolgens op het De volgende knop om door te gaan.
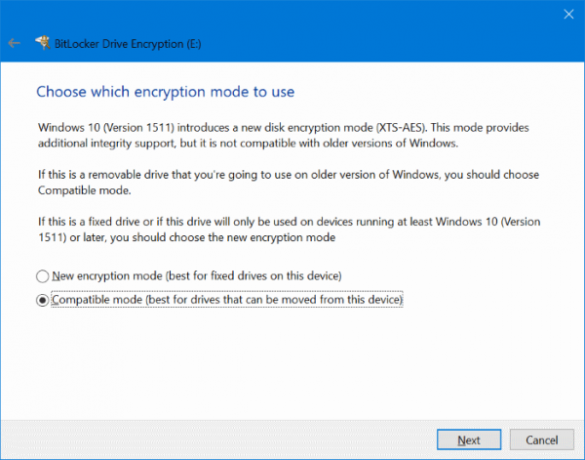
Stap 6) Klik nu op de volgende pagina om het coderingsproces te starten op het Begin met versleutelen knop.
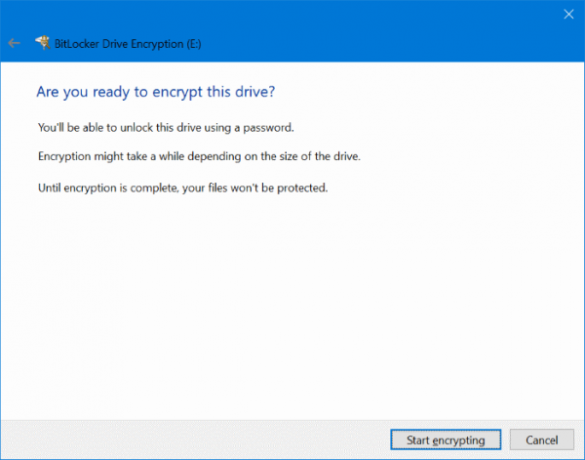
Het proces duurt enkele minuten. Als u klaar bent, krijgt u een melding.
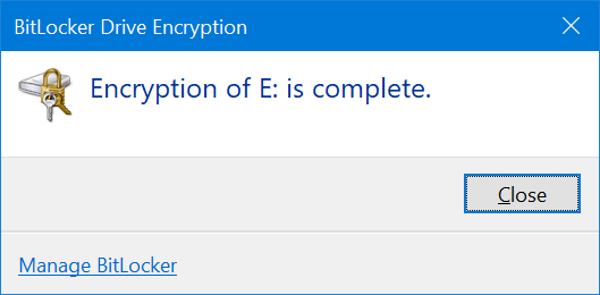
Om toegang te krijgen tot de gecodeerde schijf, dubbelklikt u gewoon op het USB-schijfpictogram. Er verschijnt een BitLocker-prompt waarin ons wachtwoord wordt gevraagd, voer het juiste wachtwoord in en klik op het Ontgrendelen knop.
Gevolgtrekking
Als u uw USB- of externe schijf op uw Windows 10-pc wilt beschermen, dan is BitLocker de perfecte optie voor u. U hoeft geen applicatie van derden te gebruiken. U kunt eenvoudig de native coderingstoepassing van Windows gebruiken om uw USB-flashstation met een wachtwoord te beveiligen.
Bewerkers keuze:
- Beste opruimtools voor uw pc
- Oplossing: probleem met Windows 10-pincode werkt niet
- Alle e-mails markeren als gelezen in Gmail
- Fout oplossen De configuratieregistratiedatabase is beschadigd
- Fix Windows Store-fout 0x80072F05 De server struikelde
Rahul is een student Computerwetenschappen met een enorme interesse op het gebied van technische en cryptocurrency-onderwerpen. Het grootste deel van zijn tijd brengt hij door met schrijven of luisteren naar muziek of reizen naar onbekende plaatsen. Hij gelooft dat chocolade de oplossing is voor al zijn problemen. Het leven gebeurt, en koffie helpt.



