Hoe verwijderde bestanden te herstellen met Windows Bestandsherstel
Windows / / August 05, 2021
Het verwijderen van een bestand kan een ongeluk zijn en kan worden hersteld vanuit een Prullenbak. Maar wat als u per ongeluk een bestand heeft verwijderd en u nu een bestand wilt herstellen dat uit de prullenbak is verwijderd? De officiële Microsoft Store biedt een freeware-applicatie die we kunnen gebruiken om verwijderde bestanden te herstellen. Windows Bestandsherstel is een opdrachtregelprogramma waarmee u permanent verwijderde bestanden kunt herstellen, maar u moet het eerst op uw apparaat installeren. U kunt naar de Microsoft Store gaan en zoeken naar Windows Bestandsherstel, de applicatie downloaden en installeren.
We verwijderen allemaal de onnodige bestanden die we niet nodig hebben. Soms is het verwijderen van een bestand echter een slechte keuze, omdat we het bestand mogelijk nog nodig hebben. Als u een bestand op Windows verwijdert, worden de verwijderde bestanden tijdelijk opgeslagen in de Prullenbak. Daarom kunt u de verwijderde bestanden herstellen en kunt u de bestanden ook permanent van uw harde schijf verwijderen.
De tool wordt geïnstalleerd als winfr.exe op uw systeem. Jij kan typen winfr om de applicatie overal vandaan te starten. De applicatie kan ook bestanden herstellen van een externe harde schijf of USB-stick. Het werkt echter alleen op de nieuwste versie van mei 2020 2004 van Windows. Dus als u uw Windows nog niet heeft bijgewerkt, kunt u de Windows Bestandsherstel-app niet gebruiken. Hoewel de applicatie verwijderde bestanden zal herstellen, heeft het beheerdersrechten nodig. Zonder beheerdersrechten zou de applicatie niet correct werken.

Inhoudsopgave
-
1 Hoe verwijderde bestanden te herstellen met Windows Bestandsherstel
- 1.1 Herstel DOCX-bestand
- 1.2 Herstel een JPEG of PNG
- 1.3 Een map herstellen
- 1.4 Herstel PDF, ZIP, XLSX, enz
- 2 Gevolgtrekking
Hoe verwijderde bestanden te herstellen met Windows Bestandsherstel
Er zijn twee basismodi in Bestandsbeheer van Windows en elke modus heeft zijn specifieke doel. Als u echter een verwijderde JPEG, PNG, DOCX of een map wilt herstellen, kunt u de standaardmodus gebruiken met een opdracht van één regel om te herstellen.
Herstel DOCX-bestand
Typ de volgende code die hieronder wordt vermeld in de opdrachtprompt en druk op enter op uw toetsenbord om Microsoft Office-bestanden te herstellen. U kunt het pad wijzigen naar de directory waar het bestand zich bevond. Je moet ook de exacte bestandsnaam typen of in ieder geval het bestandsformaat.
winfr C: E: / n \ Gebruikers \ (uw gebruikersnaam) \ Documenten \ bestandsnaam.docx

Herstel een JPEG of PNG
Typ de volgende code hieronder en druk op enter in de opdrachtprompt om het verwijderde JPEG- en PNG-bestand te herstellen, het bestand wordt teruggezet in de herstelmap. Hier is het de E-schijf, maar je moet de juiste schijf typen. Hier hoeft u alleen het bestandsformaat te vermelden in plaats van de volledige naam, en de applicatie zal alle verwijderde png- of jpeg-bestanden in de map herstellen.
winfr C: E: / n \ Users \ (uw gebruikersnaam) \ Pictures \ * JPEG winfr C: E: / n \ Users \ (uw gebruikersnaam) \ Pictures \ * PNG

Een map herstellen
Om een map te herstellen met behulp van Windows-bestandsherstel, hoeft u alleen het kernstation en de herstelschijf te vermelden en vervolgens het pad van de verwijderde map die u wilt herstellen. Druk op enter om de functie uit te voeren, de map en de inhoud ervan worden hersteld in de herstelmap.
winfr C: E: / n \ Gebruikers \ (uw gebruikersnaam) \ Documenten \

Herstel PDF, ZIP, XLSX, enz
Naast de standaardmodus zijn er de segmentmodus en de handtekeningmodus. Segmentopdracht (/ r) kan worden gebruikt om meerdere verschillende bestandstypen te herstellen met één opdracht. De handtekeningmodus herstelt alle ondersteunde extensiegroepen en vergelijkbare bestandstypen. We kunnen dus beide modi gebruiken om zip-bestanden en pdf-bestanden te herstellen. Typ de volgende opdracht om een PDF-bestand samen met het DOCX-bestand te herstellen. U kunt de n * .docx-code verwijderen als u alleen de PDF wilt herstellen. U kunt echter ook meerdere indelingen toevoegen.
winfr C: E: / r / n * .pdf / n * .docx

Om een ZIP-bestand met alle bijbehorende bestandsextensies te herstellen, typt u de volgende opdracht in de opdrachtprompt en drukt u op enter.
winfr C: E: \ RecoveryTest / x / y: ZIP
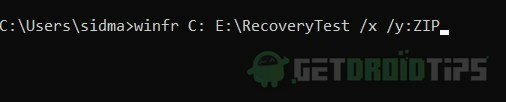
Gevolgtrekking
Om de commando's en syntaxis te controleren, typ je gewoon winter in de opdrachtprompt en druk je op Enter op je toetsenbord. De opdracht voert alle opdrachten uit die u kunt gebruiken voor het herstellen van verwijderde bestanden. Door Windows-bestandsherstel te gebruiken, kunt u JPEG-, PDF-, PNG-, MPEG-, DOCX-, MP3- en MP4-, ZIP-bestanden en nog veel meer herstellen. Volg de onderstaande stappen om te weten hoe u bestanden kunt herstellen met Windows Bestandsherstel.
Bewerkers keuze:
- Bestanden permanent verwijderen uit de prullenbak op mijn Mac zonder de prullenbak te legen?
- Fix Realtek HD Audio Manager opent of werkt niet in Windows 10
- Hoe Windows 10 versie 2004 update van mei 2020 terug te draaien
- Veelvoorkomende problemen en oplossingen voor Windows 10 2004: oplossingen en tijdelijke oplossing
- .NET Framework 3.5-fout 0x800f0950 in Windows 10 oplossen
Rahul is een student Computerwetenschappen met een enorme interesse op het gebied van technische en cryptocurrency-onderwerpen. Het grootste deel van zijn tijd brengt hij door met schrijven of luisteren naar muziek of reizen naar onbekende plaatsen. Hij gelooft dat chocolade de oplossing is voor al zijn problemen. Het leven gebeurt, en koffie helpt.



