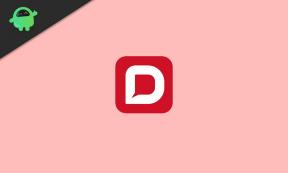Herstellen Kan Cortana niet horen spreken in Windows 10
Windows / / August 05, 2021
Cortana is een nuttige en erg belangrijke functie op Windows 10. Van wat we vroeger wisten, is Cortana nu veel geëvolueerd. Het heeft echter nog steeds enkele problemen met zijn werking en een van de belangrijkste voorbeelden is dat mensen haar niet kunnen horen praten. Dit gebeurt om vele redenen die er zijn, waaronder verouderde audiostuurprogramma's, verouderde Windows en zelfs gebreken in de privacy- en machtigingsinstellingen.

Inhoudsopgave
-
1 Herstellen Kan Cortana niet horen spreken in Windows 10
- 1.1 1. Werk het audiostuurprogramma bij
- 1.2 2. Controleer de privacy-instellingen voor Cortana
- 1.3 3. Zorg ervoor dat uw headset correct is gekoppeld
- 1.4 4. Probeer over te schakelen naar een nieuw gebruikersprofiel
- 1.5 5. Houd uw Windows-pc up-to-date
Herstellen Kan Cortana niet horen spreken in Windows 10
Er zijn natuurlijk manieren om het probleem op te lossen. We zullen ze een voor een opsommen in de onderstaande gids en als u de fixes van begin tot eind volgt, zal dit probleem hopelijk voor u worden opgelost. Al het onderstaande is mogelijke oplossingen, dus we raden u aan ze allemaal uit te proberen. Dus zonder verdere vertragingen gaan we meteen naar onze gids over het oplossen van Cortana kan niet horen spreken in Windows 10.
1. Werk het audiostuurprogramma bij
- Typ om te beginnen Apparaatbeheer in de Windows-zoekbalk en open het Apparaat beheerder van de resultaten
- Zoek vervolgens naar Audiostuurprogramma onder Geluids-, video- en gamecontrollers, rechtsklikken erop kan ervoor kiezen Verwijderen het apparaat

- Ga na het verwijderen van het audiostuurprogramma naar Instellingen (Windows-toets + I) → Apps → Optionele functies

- Blader vanaf daar door en vind alles tekst naar spraak Kenmerken

- Klik op deze functies en kies de optie beheren. Verwijder vervolgens alles wat u kunt

- Om vervolgens uw audiostuurprogramma eindelijk bij te werken, controleert u eenvoudigweg het nieuwste stuurprogramma van de website van de fabrikant van uw moederbord, downloadt en installeert u het
- Ga dan weer naar binnen Instellingen (Windows-toets + I) → Apps → Optionele functies en open elke tekst-naar-spraak-functie. Klik vervolgens op het Voeg een voorkeurstaal toe keuze

- Zoek vervolgens de Amerikaanse en Britse talen. Klik op de taal en klik vervolgens op het De volgende knop. Schakel vervolgens de beschikbare optie in of uit en klik op het Installeren knop.

2. Controleer de privacy-instellingen voor Cortana
- Ga hiervoor naar Instellingen (Windows-toets + I)
- Ga vanaf daar naar het Privacy sectie

- Als je binnen privacy bent, ga dan naar de Microfoon sectie van het linkerdeelvenster

- Als u zich in het microfoongedeelte bevindt, scrolt u in het rechterdeelvenster omlaag naar de lijst met apps. Zoek van hen Cortana en kijk of de tuimelschakelaar aan de rechterkant is ingeschakeld. Als dit niet het geval is, klikt u gewoon op de tuimelschakelaar om Cortana toegang tot uw microfoon te geven, en hopelijk lost het het probleem op.

3. Zorg ervoor dat uw headset correct is gekoppeld
Dit gebeurt voor veel gebruikers die een draadloze headset met hun pc gebruiken. Uit rapporten blijkt dat ze Cortana niet kunnen horen spreken wanneer ze communiceren met hun Bluetooth-headset. De reden dat dit gebeurt, is dat de headset niet goed is gekoppeld, waardoor uw spraakopdracht niet goed is doorgekomen of het geluid tussen de headset en de pc verloren gaat. De eenvoudige oplossing is om uw headset weer op de pc aan te sluiten en te kijken of dat het probleem oplost. Als dit niet het geval is, gaat u verder met de volgende oplossingen.
4. Probeer over te schakelen naar een nieuw gebruikersprofiel
- Om dit te doen, moet u eerst een nieuw gebruikersprofiel maken. Open hiervoor Instellingen (Windows + I) en ga in Accounts

- Ga dan naar Familie en andere gebruikers van het linkerdeelvenster

- Klik vervolgens in het rechterdeelvenster op Voeg iemand anders toe aan deze pc onder de Andere gebruikers sectie

- Ga dan verder met het Ik heb de inloggegevens van deze persoon niet keuze

- Kies vervolgens voor Voeg een gebruiker toe met een Microsoft-account

- Om het nieuwe gebruikersprofiel aan te maken, vult u de vereiste informatie in en klikt u op het De volgende knop
- Klik vervolgens op het Windows-pictogram en klik vervolgens op het gebruikersprofielpictogram. Kies uit de opties die het laat vallen afmelden en log vervolgens in met het nieuw aangemaakte gebruikersprofiel

- Als je klaar bent met alle bovenstaande stappen, probeer dan commando's te geven aan Cortana en kijk of je haar nu kunt horen. Als u kunt, blijft het probleem bestaan met een beschadigd gebruikersprofiel, in dit geval het vorige gebruikersprofiel waarbij u was aangemeld.
5. Houd uw Windows-pc up-to-date
- Open om uw Windows up-to-date te houden Instellingen (Windows-toets + I)
- Ga vanaf daar naar het Update en beveiliging sectie

- Klik vervolgens in het rechterdeelvenster op Controleer op updates of Download en installeer optie om elke beschikbare Windows-update te controleren, downloaden en installeren.
Gerelateerde artikelen:
- Hoe de standaardzoekmachine van Cortana te wijzigen
- Cortana verwijderen uit Windows 10
- 10 Cortana-tips en -trucs die u moet kennen
- Hoe u Windows 10 pc of laptop met uw stem kunt bedienen
Nu we tot een conclusie komen, zijn we klaar met vijf mogelijke oplossingen die hopelijk voor u een oplossing zullen bieden. Pas elke oplossing een voor een toe en kijk wat werkt en wat niet. Zorg ervoor dat u de stappen precies uitvoert wanneer u wijzigingen aanbrengt in de instellingen, aangezien elke foutieve handeling tot consequenties kan leiden. Dat gezegd hebbende, hopen we dat het lezen van het bovenstaande artikel u wat informatie heeft verschaft. Laat het ons weten door hieronder te reageren als u nog vragen heeft over hetzelfde.
Bekijk ook onze iPhone tips en trucs, PC tips en trucs, en Android-tips en -trucs als je er vragen over hebt of hulp nodig hebt. Dank je!
Ik ben Aman en schrijf al meer dan 3 jaar over een gevarieerde reeks onderwerpen. Ik ben vereerd dat ik de kans krijg om deel uit te maken van getdroidtips.com, en ik ben dankbaar dat ik kan bijdragen aan zo'n geweldige community. Geboren in India, reis en werk ik op afstand.