Controleer uw computerspecificatie: zoek uw CPU, GPU, moederbord en RAM
Windows / / August 05, 2021
Uw computer draait op basiscomponenten, zoals moederbord, CPU, GPU en RAM. Deze paar dingen combineren samen om een werkende pc te maken. Maar wist u ooit wat de feitelijke specificaties van uw computer zijn? Als u een computernerd bent, moet u natuurlijk uw pc-specificaties kennen. Maar wat als u een algemene gebruiker bent en nu de details van uw pc wilt voltooien? In de laatste Ramen 10, we hebben al dergelijke informatie in de instellingenoptie. U kunt het gemakkelijk zien en beslissen of u overeenkomstig wilt upgraden of downgraden. Het is ook erg belangrijk om uw computerspecificatie te controleren en uw CPU, GPU, moederbord, RAM-gegevens te zoeken om te zien of bepaalde software correct werkt op uw pc.
Veel software en rivieren zijn hardware-afhankelijk. Als je een high-end game probeert te spelen, moet je de GPU-specificaties van je pc controleren. En voor het geval u wat zwaar geheugengerelateerd werk gebruikt, moet u de RAM-specificaties van uw pc kennen. Kortom, alle pc-gerelateerde activiteiten zijn afhankelijk van uw hardwarespecificaties. Het is dus erg belangrijk om uw computerspecificaties te controleren over CPU, GPU, moederbord en RAM. Vandaag zullen we u begeleiden met een gemakkelijke manier om al deze details te controleren.

Inhoudsopgave
-
1 Controleer uw computerspecificatie: zoek uw CPU, GPU, moederbord en RAM
- 1.1 Controleer de CPU-specificatie
- 1.2 Controleer GPU-specificatie
- 1.3 Controleer de moederbordspecificatie
- 1.4 Controleer RAM-specificatie
- 2 Gevolgtrekking
Controleer uw computerspecificatie: zoek uw CPU, GPU, moederbord en RAM
Het controleren van uw Compute-specificatie is erg belangrijk als het gaat om het bouwen van uw gaming-pc of pc voor videobewerking. Het helpt u ook om uw computer beter te begrijpen, zodat u er optimaal gebruik van kunt maken. Misschien wilt u het RAM van uw computer upgraden, maar weet u niet hoeveel RAM er al is geïnstalleerd, enzovoort. Er zijn talloze situaties waarin het kennen van de volledige pc-specificaties u kan helpen betere beslissingen te nemen. Zoals:
- Als je je pc-game-setup aan het bouwen bent, moet je meer weten over RAM-, CPU- en GPU-details; u kunt eenvoudig upgraden zonder de verkeerde onderdelen te bestellen.
- Als u een normale dagelijkse pc bouwt, moet u meer RAM-geheugen upgraden, dus het kan zijn dat u eerst de RAM-specificatie moet controleren.
- Voor het upgraden van de CPU van uw pc is mogelijk een reeds geïnstalleerde CPU nodig. Ofwel het is een 64-bits CPU of een 32-bits CPU.
- Als u software downloadt, heeft deze minimale specificatiecriteria. U moet de specificaties van uw pc-hardware kennen om te controleren of die software met uw pc werkt of niet.
Dit zijn enkele gevallen waarin het kennen van uw computerspecificatie ook tijd, moeite en geld kan besparen. Dus hier zijn snelle manieren om pc-specificaties op Windows 10 pc te controleren.
Controleer de CPU-specificatie
CPU is een elektronisch circuit in een computer dat instructies uitvoert om een computerprogramma te maken. Traditioneel verwijst CPU naar de verwerkings- en besturingseenheid van de computer. U kunt de CPU-informatie op een Windows 10-pc op de volgende manier controleren:
Ga naar het Windows-pictogram en zoek naar Taakbeheer, of typ Ctrl + Alt + Delete-knop op uw toetsenbord en klik op Taakbeheer. U kunt ook met de rechtermuisknop op de taakbalk klikken en vervolgens taakbeheer selecteren.
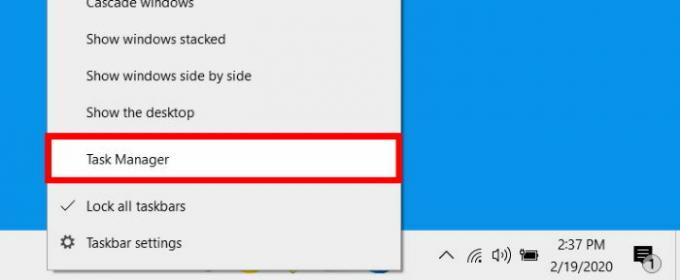
Wanneer de taakbeheerder wordt geopend, bevindt u zich op het tabblad processen, klikt u op het tabblad Prestaties en zorgt u ervoor dat u op Meer details klikt.

Klik nu op het CPU-gedeelte in het linkerpaneel. De sectie wordt blauw gemarkeerd. In de rechterbovenhoek ziet u het type CPU dat u gebruikt. U kunt ook andere informatie zien, zoals snelheid, gebruik, enz.
Controleer GPU-specificatie
Een grafische verwerkingseenheid (GPU) is een gespecialiseerd elektronisch circuit in een computer dat is ontworpen om afbeeldingen of video's te helpen en weer te geven. Het maakt de uitvoer naar een apparaatweergave, wat onze visuele ervaring soepeler maakt. U kunt de GPU-informatie op een Windows 10-pc op de volgende manier controleren:
Om erachter te komen welke grafische verwerkingseenheid (GPU) u op uw systeem bezit, gaat u naar de zoekbalk van Windows en typt u apparaatbeheer. Druk op Enter wanneer het pictogram van het apparaatbeheer wordt geladen.

Klik op de kleine neerwaartse pijl naast Beeldschermadapters. Het onderstaande item is de GPU die je hebt. De naam van uw GPU wordt blauw gemarkeerd.

Klik vervolgens met de rechtermuisknop op de gemarkeerde tekst en selecteer eigenschappen.

Zoek nu op het tabblad Algemeen naar Fabrikant van veldlabels. Hier kun je alle benodigde details van je GPU zien.
Controleer de moederbordspecificatie
Het moederbord is het belangrijkste elektronische circuit waarmee cruciale circuits zoals CPU en geheugen met elkaar kunnen communiceren. Het is ook bekend als het Logic board. U kunt de moederbordinformatie op de Windows 10-pc op de volgende manier controleren:
Ga naar de zoekbalk van Windows en typ systeeminformatie; klik op het systeeminformatiepictogram wanneer het wordt geladen.

Bekijk nu aan de rechterkant het veld BaseBoard Fabrikant, Product en Versie in de itemkolom.

U kunt in dit venster alle nodige details over het moederbord van uw pc zien.
Controleer RAM-specificatie
Random-access memory is een vorm van computergeheugen dat kan worden gewijzigd om de gegevens te lezen en te schrijven, meestal gebruikt voor het opslaan van de gegevens om het systeem responsief te maken. U kunt de RAM-informatie op de Windows 10-pc op de volgende manier controleren:
Klik op de Windows-zoekbalk en typ RAM. Druk op enter wanneer het resultaatpictogram verschijnt.

Controleer het label Geïnstalleerde RAM; Windows zal u precies vertellen hoeveel RAM u op uw systeem heeft geïnstalleerd. U ziet dit onder het gedeelte Apparaatspecificatie.
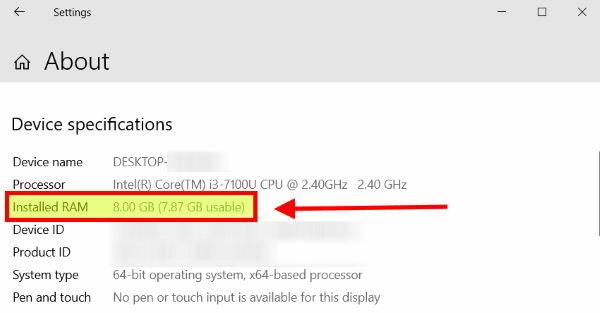
U kunt in dit venster alle nodige details over geïnstalleerd RAM zien.
Gevolgtrekking
Het kennen van de specificaties van uw systeem is in veel scenario's erg handig. Het geeft u een duidelijk beeld van uw systeem. Nadat u de specificaties van uw computer kent, weet u wat uw computer kan doen, wat uw computerlimiet is, en of het de nieuwste hardware is of niet. Ik hoop dat je nu alle vereiste specificaties op je pc kent. Dat is goed om te zien ramen beschikken al over dergelijke informatie. U hoeft dus geen apps van derden te downloaden om dergelijke informatie te zien.
Bewerkers keuze:
- Maak een Windows Hello-pincode en stel promptmeldingen in
- Spotify-overlay uitschakelen op Windows 10?
- Windows 10 Update foutcode 0x8007007e en 0x80073712 oplossen
- Schakel Windows Hello PIN-aanmeldingsoptie uit
- Oplossing als Windows 10 File Explorer erg langzaam laadt
Rahul is een student Computerwetenschappen met een enorme interesse op het gebied van technische en cryptocurrency-onderwerpen. Het grootste deel van zijn tijd brengt hij door met schrijven of luisteren naar muziek of reizen naar onbekende plaatsen. Hij gelooft dat chocolade de oplossing is voor al zijn problemen. Het leven gebeurt, en koffie helpt.



