Hoe de internetsnelheidsmeter op de taakbalk in Windows weergeven?
Windows / / August 05, 2021
De nieuwste versie van Windows 10 heeft een functie van de native tool voor bandbreedtebewaking. Iedereen kan tijdens zijn dagelijkse activiteiten te maken krijgen met problemen met de internetverbinding, zoals een snelle internetverbinding of een stabiele internetverbinding. Enkele belangrijke problemen, zoals waar het internet plotseling stopt met werken of een drastische daling van de internetsnelheid.
Eerder gingen we ervan uit dat de afname van internetverbindingen te wijten is aan apparaat- of netwerkproblemen. De oudere versies van Windows hadden niet zo'n functie als de taakbalkoptie voor snelheidscontrole. Om dit probleem op te lossen, heeft Windows 10 een oplossing bedacht: tools voor internetsnelheidsmeter.
De werkbalk voor internetsnelheid helpt ons om de snelheid van uw netwerk te uploaden of downloaden. Nu is de internetsnelheidsmeter beschikbaar met Android mobiele telefoons. Dus zonder internetsnelheidsmeter is het heel vreemd om op een computer te werken. Als u de werkbalk voor internetsnelheid op uw pc wilt toevoegen, is dit de juiste plaats waar u een idee krijgt hoe u deze taakbalk in Windows 10 kunt weergeven. Laten we beginnen:
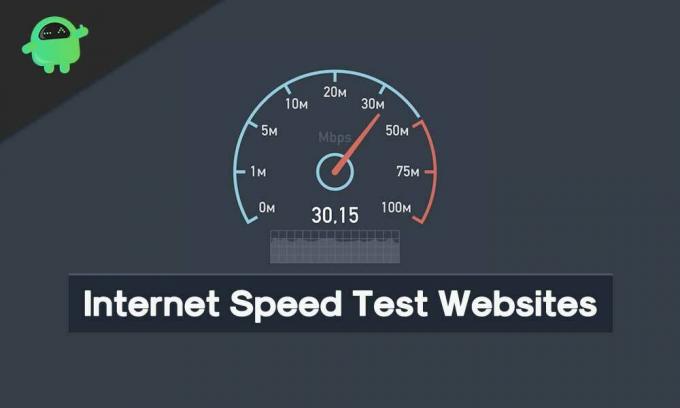
Inhoudsopgave
-
1 Stappen om de internetsnelheidsmeter op de taakbalk in te schakelen:
- 1.1 De werkbalk voor internetsnelheid installeren:
- 2 Stappen om te controleren of de netto-snelheidsmonitor niet meer werkt:
-
3 Tips en trucs:
- 3.1 Verander de snelheidseenheid
- 3.2 Bekijk datagebruik
- 3.3 Wijzig Dubbelklikactie
- 3.4 Pas Tool Font aan
- 3.5 Database exporteren
Stappen om de internetsnelheidsmeter op de taakbalk in te schakelen:
Zorg ervoor dat u de stapsgewijze handleiding volgt om de internetsnelheidsmeter op de taakbalk in Windows in te schakelen.
De werkbalk voor internetsnelheid installeren:
Om deze tool te krijgen, moet u software downloaden die bekend staat als de Net Speed Monitor-tool. De app is ontworpen om te draaien op Windows-, Android- en Vista-applicaties. Dit betekent echter niet dat oudere versies van Windows deze internetsnelheidstool ondersteunen. Stappen als volgt:
- Eerst moet u de software van het hulpprogramma Net Speed Monitor downloaden, zoals weergegeven in de onderstaande afbeelding. Klik vervolgens op de knop "Downloaden". U krijgt opties zoals downloaden voor x86- of x64-systemen. U moet uw beschikbare computergeheugenopties kiezen. Ten eerste is de x86-optie beschikbaar voor 32-bits Windows en een andere optie is beschikbaar voor 64-bits Windows.

- Ga terug naar de map waarin u dit uitvoeringsbestand heeft opgeslagen. Dit installatiebestand ondersteunt de Windows-versies onder Windows 8 niet; de installatie start normaal. Boven deze versie krijgt u een foutmelding als “dit besturingssysteem wordt niet ondersteund, zoals weergegeven in de onderstaande afbeelding.
- Klik met de rechtermuisknop op het Setup-bestand -> ga naar eigenschappen
- Selecteer onder Eigenschappen het tabblad Compatibiliteit. Vervolgens moet u het vak Compatibiliteit aanvinken naast 'Dit programma uitvoeren in compatibiliteit voor'. Dan de de vervolgkeuzeknop zou 'Vorige versie van Windows' moeten weergeven. Klik op "ok" om de aangebrachte wijzigingen op te slaan voordat.
- Dubbelklik op "Set up File" om het installatieproces te starten. Volg de rest van de instructies op het scherm tijdens het installatieproces.
- Nadat het installatieproces is voltooid, ziet u de internetsnelheid niet rechtstreeks op de taakbalk. Daarvoor moet u eerst het programma inschakelen.
- Klik daarvoor met de rechtermuisknop ergens in het dialoogvenster van de taakbalk en selecteer de optie Net Speed Monitor. Klik daaronder op de "Werkbalken". U kunt de programma's direct inschakelen. In het onderstaande dialoogvenster ziet u het uploaden en downloaden (U en D) op de taakbalk.
Dit zijn de stappen die nodig zijn voor de succesvolle installatie van de Net Speed Monitor-software.
Stappen om te controleren of de netto-snelheidsmonitor niet meer werkt:
Stel dat als de Net Speed Monitor midden in uw taak vastloopt, u de onderstaande stappen volgt om deze functioneel te maken.
Stap 1: Klik met de rechtermuisknop op de knop "Net Speed Monitor" en selecteer "Configuratie".
Stap 2: Hierna ziet u het venster Net speed Monitor -> Selecteer Algemeen-> Wijzig de netwerkinterface in een andere -> Klik op "OK".
Als het nog steeds niet goed werkt, blijf dan hetzelfde proces herhalen en verander de verschillende netwerkinterfaces. Hopelijk werkt de Net Speed Monitor deze keer normaal.
Tips en trucs:
Hieronder volgen de tips voor het beste gebruik van deze tool.
Verander de snelheidseenheid
Na het installatieproces toont de tool standaard de snelheid in kilobits / seconden. Het kan soms niet werken: verander de snelheidseenheid in KiloBytes / Seconden of Megabits / Seconden. Te volgen stappen, klik met de rechtermuisknop op de Net Speed Monitor-> Selecteer configuratie -> Kies de gewenste snelheidseenheid.
Bekijk datagebruik
Het hulpprogramma Net Speed Monitor toont ook de optie "Uw datagebruik bijhouden". Om dit te doen, klikt u met de rechtermuisknop op de Net Speed Monitor-meter-> Selecteer dataverkeer.
Wijzig Dubbelklikactie
Stappen = Dubbelklik op het hulpprogramma Net Speed Monitor-> Selecteer "Open data Traffic Dialog" -> Klik op "OK" om de wijzigingen op te slaan.
Pas Tool Font aan
Als u de lettergrootte en -stijl wilt wijzigen, gaat u naar Configuratie-> Lay-out-> Het lettertype wijzigen
Database exporteren
U kunt ook Net Speed Monitor gebruiken om het datagebruik te exporteren. Om dit te doen, Configuratie-> database-> Exportwizards. Met behulp van deze Net Speed Monitor-tool kunt u de internetverbinding versnellen. U kunt ook het gebruik van gegevens beperken.
Hallo, dit is Kavya, ik ben technisch en inhoudschrijver. Ik heb meer dan 2 jaar ervaring als schrijver. Ik probeer allerlei geavanceerde technologieën te kennen en mijn vaardigheid te verbeteren door te schrijven.



