Hoe Bitlocker fatale fout op Windows-pc te repareren
Windows / / August 05, 2021
ramen is het meest gebruikte besturingssysteem dat door grote organisaties wordt gebruikt. Omdat Windows zo populair is, moet elke hacker het Windows-besturingssysteem misbruiken. Windows hebben echter veel meer beveiliging geboden om misbruik te voorkomen. Bitlocker is een van die beveiligingsfuncties in Windows 10. Veel gebruikers melden echter Bitlocker Fatal Error 0x00000120 op een Windows-pc. Dit is een groot probleem waarmee veel mensen worden geconfronteerd die geen idee hebben hoe ze het probleem kunnen oplossen. Er is geen algemene oplossing voor het probleem, maar er zijn enkele stappen voor probleemoplossing die u kunt nemen om het probleem op te lossen.
Als u Windows gebruikt, kunt u Bitlocker gebruiken om al uw gegevens of schijf te coderen in AES- en XTS-coderingsalgoritme in Cipher block chaining met een 128-bits en 256-bits sleutel. Na codering heeft alleen u de sleutel om toegang te krijgen tot al uw gegevens / schijf. De functie is erg goed en handig voor veiligheidsdoeleinden. Het heeft echter een paar bugs. Een van de meest voorkomende problemen waarmee gebruikers worden geconfronteerd, is de fatale fout 0x00000120 van Bitlocker. De fout kan worden veroorzaakt door corrupte bestanden, USB, toetsenbord, muis, wifi, enz. apparaten vanwege opstartproblemen. Er is geen definitieve methode om het probleem rechtstreeks op te lossen, maar er zijn een paar oplossingen die u kunt aanpassen en de fatale fout van Bitlocker kunt oplossen. Nadat u zich de fout heeft gerealiseerd, kunt u externe apparaten aansluiten / loskoppelen, de schijven scannen of opschonen, vensters bijwerken, het register repareren en uw systeem herstellen.

Inhoudsopgave
- 1 Wat is Bitlocker Fatale fout 0x00000120 in Windows 10?
-
2 Hoe Bitlocker fatale fout op Windows-pc te repareren - 0x00000120
- 2.1 Oplossing 1: externe apparaten loskoppelen en Schijfopruiming / -scan uitvoeren
- 2.2 Oplossing 2: SFC-scan uitvoeren
- 2.3 Oplossing 3: Bitlocker uitschakelen
- 2.4 Oplossing 4: uw Windows bijwerken of herstellen
- 3 Gevolgtrekking
Wat is Bitlocker Fatale fout 0x00000120 in Windows 10?
De fatale fout 0x0000012 van Bitlocker treedt op tijdens het opstarten en er wordt een blauw scherm weergegeven met de code Bitlocker Fatal Error Stop of 0x0000012. Nadat de fout is verschenen, loopt uw computer vast. Deze fout wordt veroorzaakt door een beschadigd bestandssysteem, wijzigingen in de opstartvolgorde van harde schijven in het BIOS en het aansluiten of loskoppelen van de harde schijf op uw computer.
Mislukt herstel van Bitlocker-stationsversleuteling zorgt ervoor dat de Bitlocker-fout wordt weergegeven, Bitlocker kan codeer een hele schijf, tijdens codering als het gecorrumpeerde bestanden tegenkomt, raakt het algoritme in de war omhoog. Het corrumpeert dus uw codering. Daarom is het een ernstig beveiligingsprobleem, dus Windows voorkomt dat u er toegang toe krijgt, vandaar dat het de fatale 0x00000120-fout van Bitlocker laat zien.
Hoe Bitlocker fatale fout op Windows-pc te repareren - 0x00000120
Probeer deze volgende oplossingen om uw Bitlocker fatale fout 0x00000120-probleem op te lossen.
Oplossing 1: externe apparaten loskoppelen en Schijfopruiming / -scan uitvoeren
Koppel eerst alle secundaire apparaten los, zoals wifi-adapter, USB, externe harde schijf, enz. Zorg ervoor dat er geen externe accessoires op uw computer zijn aangesloten. Volg nu de onderstaande stappen om een schijfscan en opschoning uit te voeren.
Stap 1) Klik op de Computer icoon Selecteer op het bureaubladpictogram het C rijden, klik er met de rechtermuisknop op en ga naar Eigendommen.

Stap 2) Klik in het eigenschappenvenster op het Tool tabblad en klik op het Controleren knop onder de foutcontrole sectie om uw C-schijf te scannen.
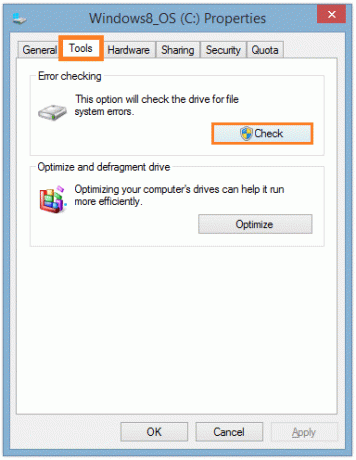
Stap 3) Na de scan verschijnt een prompt met de scandetails, het heeft ook een automatische fouthersteloptie. U kunt de automatische foutherstelfunctie proberen om problemen op te lossen. Als dat echter niet heeft geholpen, kunt u doorgaan naar Schijfopruiming, typ gewoon Schijf opruiming in de zoekbalk van Windows en klik op de app-optie Schijfopruiming.

Stap 4) Wacht even; de app scant je schijf.

Na het scannen verschijnt een prompt, vink alle opties aan en klik op ok.
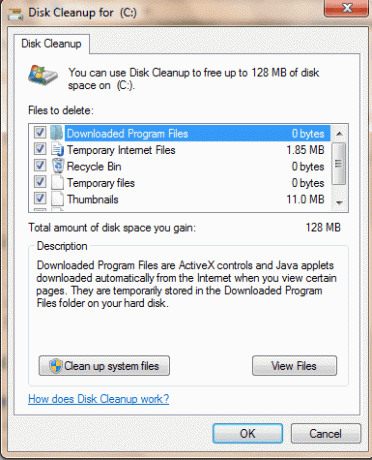
Klik daarna op het Verwijder bestanden optie als een prompt verschijnt.

Oplossing 2: SFC-scan uitvoeren
System File Checker-scan scant uw systeembestanden en herstelt de beschadigde bestanden, volg de stappen om een SFC-scan uit te voeren.
Stap 1) Type cmd en klik met de rechtermuisknop op de opdrachtprompt-app en selecteer R.un als beheerder.

Stap 2) Typ de opdracht sfc / scannow en druk op Enter op je toetsenbord.
sfc / scannow

Stap 3) Herstarten uw computer en kijk of uw probleem is opgelost.
Oplossing 3: Bitlocker uitschakelen
Als de fout wordt veroorzaakt door een configuratiefout of enkele toepassingsstoringen, probeer dan Bitlocker uit te schakelen en in staat te stellen het probleem op te lossen.
Stap 1) Typ in de zoekbalk van Windows cmd, klik met de rechtermuisknop op de toepassing en selecteer om deze als beheerder uit te voeren.
Stap 2) Typ de opdracht beheren-bde -off X: en druk op Enter op je toetsenbord. In plaats van X typ het adres van uw harde schijf.
beheren-bde -off X:

Het decoderingsproces begint nu. Wacht tot uw schijf is gedecodeerd en kijk of dit uw probleem oplost. Om Bitlocker in te schakelen, typ je gewoon dezelfde opdracht in plaats van Uit type Aan.
Oplossing 4: uw Windows bijwerken of herstellen
Als uw Windows-update onstabiel was of als uw versie verouderd is, kan dit de fatale fout veroorzaken, dus u moet uw Windows bijwerken of teruggaan naar de vorige versie. Volg de onderstaande stappen om dat te doen.
Stap 1) Open de Windows-instellingen en ga naar Update en beveiliging. Klik in het linkerdeelvenster van het venster op het Windows Update en klik op het Controleer Update knop aan de rechterkant van het venster om de Windows bij te werken.

Stap 2) Nu, om uw Windows te resetten of te herstellen, klikt u op het Herstel optie aan de linkerkant en klik op de Begin knop. Er verschijnt een prompt, selecteer de optie volgens uw wens als u instellingenbestanden wilt behouden, enz. of je wilt het niet. Klik op ok, daarna start uw systeem opnieuw op en wordt het hersteld naar het vorige herstelpunt.
Gevolgtrekking
Hoewel er geen definitieve manier is om de Bitlocker 0x00000120-fout te herstellen, zijn er deze oplossingen die u kunt proberen. Als dit echter niet werkt, is het mogelijk dat u een BIOS-probleem heeft. U moet dus het BIOS van uw computer opnieuw instellen om het probleem op te lossen. Als u problemen ondervindt bij het volgen van een van de bovenstaande methoden, kunt u hieronder reageren. Ons technisch team staat klaar om u te helpen.
Bewerkers keuze:
- Hoe Bitlocker-wachtwoord wijzigen in Windows 10?
- Hoe Xbox Game Bar te gebruiken om te spelen en te chatten met vrienden in Windows 10?
- Wat zijn gezinsopties in Windows 10 en hoe kan ik dit verbergen?
- Windows 10-update negeert actieve uren. Hoe te stoppen?
- Hoe de fabrieksinstellingen te herstellen op Windows 10



