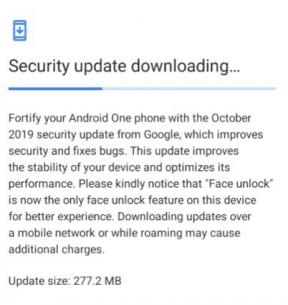Hoe BSOD ERROR 0x00000109 in Windows 10 te repareren
Windows / / August 05, 2021
Fouten zijn een essentieel onderdeel van ons besturingssysteem en we zijn geen onbekende voor het blauwe scherm van de dood. Het blauwe scherm van overlijden of BSOD-fout 0x00000109 staat bekend als 'kritieke structuurcorruptie'. Het treedt op tijdens de opstartprocedure en voorkomt dat de gebruiker zijn systeem gebruikt. Het bevriest uw computerscherm, geeft een blauw scherm weer met foutcode 0x00000109 of schakelt uw systeem volledig uit.
Als u een van de door BSOD getroffen gebruikers bent, bent u op de juiste plek beland. We hebben, na een diepgaande studie, alle essentiële informatie verzameld, inclusief de onderliggende oorzaken en effectieve oplossingen. Lees het onderstaande artikel voor meer informatie:
Inhoudsopgave
- 1 Oorzaken voor BSOD ERROR 0x00000109 in Windows 10
-
2 Oplossingen voor BSOD ERROR 0x00000109 in Windows 10
- 2.1 FIX 1- Schakel de veilige modus in
- 2.2 FIX 2- Verwijder de apps van derden
- 2.3 FIX 3- RUN SFC en DISM commando
- 2.4 FIX 4- Activeer de standaard probleemoplosser voor het blauwe scherm van Windows
- 2.5 FIX 5- Hulpprogramma voor systeemherstel
- 2.6 FIX 6 - Voer het hulpprogramma Windows Memory Diagnostics uit
Oorzaken voor BSOD ERROR 0x00000109 in Windows 10
De Blue Screen of Death (BSOD) -fout 0x00000109 in Windows 10 kan optreden vanwege verschillende veelvoorkomende redenen. Daarom is het essentieel om de oorzaken ervan te kennen voordat u begint met het oplossen van de fout. Hier zijn een paar van de belangrijkste die hieronder worden genoemd:
- Verouderde systeemdriver.
- Beschadigde RAM.
- Gecompromitteerd bestandssysteem.
- Virus of malware.
- Inconsistentie of fouten in applicaties van derden.
Oplossingen voor BSOD ERROR 0x00000109 in Windows 10
FIX 1- Schakel de veilige modus in
Het eerste en gemakkelijkste dat u kunt doen om de BSOD 0x00000109 te verwijderen, is de "Veilige modus" openen. Windows schakelt de meeste functies uit, maar niet de belangrijkste terwijl u de veilige modus opent. Volg de onderstaande stappen om op te starten in de veilige modus:
Er zijn twee verschillende manieren om dit te doen:
- Zet eerst uw computer aan.
- Zodra u het eerste opstartscherm ziet, blijft u herhaaldelijk op de F8-knop drukken totdat het menu "Geavanceerde opstartopties" wordt weergegeven.
- Druk nu op de "pijl-omlaag" en selecteer in de lijst "Veilige modus inschakelen" of druk gewoon op "F4" en druk op "Enter".
- Wacht nu tot de opstartvolgorde vanzelf compleet is.
Of
- Open het dialoogvenster Uitvoeren door helemaal op Windows + R te drukken.
- Typ nu "MSConfig" in de lege typruimte en klik op OK.
- Selecteer in het nieuw geopende systeemconfiguratievenster het tabblad "Opstarten".
- Selecteer "Veilig opstarten" en klik vervolgens op Toepassen en vervolgens op OK.
- De systeemconfiguratie zal u nu vragen om uw computer / laptop opnieuw op te starten. Ga zo door.
Controleer ten slotte of de BSOD-fout nog steeds bestaat. Als dit niet het geval is, kunt u concluderen dat deze fout is veroorzaakt door een toepassing van een derde partij of een apparaatstuurprogramma. En als de fout zich blijft voordoen, kunt u doorgaan met het gebruik van de volgende fixes.
FIX 2- Verwijder de apps van derden
U kunt proberen enkele van de momenteel geïnstalleerde apps van derden te verwijderen, en dit kan het BSOD-foutprobleem oplossen. Om dit te doen,
- Druk helemaal op Windows + R en open het dialoogvenster Uitvoeren.
- Typ nu op de lege ruimte "Control" en klik vervolgens op OK.
- Ga naar Programma's en selecteer 'Programma's en onderdelen'.
- Verwijder nu de recent toegevoegde applicaties een voor een en controleer op verbeteringen nadat u ze allemaal hebt verwijderd.
FIX 3- RUN SFC en DISM commando
Als de BSOD-fout 0x00000109 nog steeds bestaat door de eerste twee fixes te gebruiken, wordt deze niet veroorzaakt door een toepassing of stuurprogramma van een derde partij. Hier zijn de mogelijke kansen een soort bestandscorruptie.
Voor de stappen die we u hier gaan laten zien, is een installatiemedium (cd) vereist.
- Start eerst uw systeem opnieuw op en plaats de “Installatiemedia”. Voer een willekeurige sleutel in zodra u het promptscherm ziet.
- Nadat het je is gelukt om op te starten vanaf installatiemedia, klik je in de linkerbenedenhoek van je scherm op "Herstel je computer".
- Selecteer in de volgende lijst met opties het menu "Probleemoplossing" en selecteer vervolgens "Geavanceerde opties".
- Klik op 'Opdrachtprompt'.
- Zodra de opdrachtprompt Windows wordt geopend, typt u "sfc / scannow" en drukt u op Enter om de systeembestandscontrole te openen.

Zodra de scan is voltooid, moet u uw systeem opnieuw opstarten en de bovenstaande stappen volgen om terug te keren naar het CMD-scherm. Om het corruptieprobleem met DSIM op te lossen, typt u de volgende opdracht:
Dism / Online / Clean-up image / CheckHealth
Dism / Online / Afbeelding opschonen / ScanHealth
Dism / Online / Clean-up image / RestoreHealth
Zorg ervoor dat u na elke opdracht op Enter drukt. Voor het gebruik van de DISM-opdracht heeft u ook een stabiele internetverbinding nodig.
- Nu, net als wanneer de scan is voltooid, start u uw systeem opnieuw op en controleert u of het foutprobleem aanhoudt.
FIX 4- Activeer de standaard probleemoplosser voor het blauwe scherm van Windows
Het afgelopen jaar heeft Microsoft een probleemoplosser voor Windows Blue Screen gelanceerd. Deze ingebouwde tool kan de mogelijke BSOD-fouten oplossen en de oorzaak erachter vinden.
- Typ "Instelling" in de zoekbalk en klik erop.
- Kies nu de optie "Update en beveiliging" en klik in de linkerkolom op het tabblad "Problemen oplossen".

- Zoek en selecteer aan de rechterkant van de lijst de optie 'Blauw scherm'.
- Selecteer nu het tabblad "De probleemoplosser uitvoeren" en het is klaar.
Dit zoekt nu naar het probleem dat het probleem veroorzaakt en lost het zelf op. U kunt controleren of het probleem aanhoudt.
FIX 5- Hulpprogramma voor systeemherstel
Een van de universeel bewezen en gebruikte oplossingen is het gebruik van het "hulpprogramma voor systeemherstel". Deze stap brengt uw systeem terug naar een gezonde fase en lost de omstandigheden op die de BSOD-fout veroorzaakten. Het wordt aanbevolen om de Veilige modus te openen voordat u dit proces volgt:
- Typ "Systeemherstel" in het menu Zoeken.
Of
Open het dialoogvenster Uitvoeren, typ "rstrui" en druk op Enter om de wizard "Systeemherstel" te openen.
- Zoek nu en klik op de optie "Een herstelpunt maken" en selecteer vervolgens het tabblad "Systeemherstel".
- Zoek hier het menu "Alle herstelpunten weergeven" en selecteer het meest recente "Herstelpunt".
- Klik op "Volgende" en ga verder door op het tabblad "Voltooien" te klikken.

Als dit proces is voltooid, wordt uw systeem automatisch opnieuw opgestart naar een oude fase. Dit herstel verwijdert geen persoonlijke bestanden permanent, maar kan alle applicaties of updates verwijderen.
FIX 6 - Voer het hulpprogramma Windows Memory Diagnostics uit
Als u de Windows-geheugendiagnosetool uitvoert, wordt gecontroleerd op beschadigde gegevens in uw geheugen. Deze beschadigde gegevens kunnen ook de BSOD-fout 0x00000109 in Windows 10 veroorzaken.
- Typ 'Windows Memory Diagnostics' in de zoekbalk. Zodra het in de lijst verschijnt, klikt u op en selecteert u.
- Selecteer nu 'Nu opnieuw opstarten en controleren op problemen'. Deze test zal uw systeem opnieuw opstarten, dus zorg ervoor dat u al uw werk van tevoren opslaat.
Zodra het systeem opnieuw is opgestart, verschijnt het scherm van de Windows Memory Diagnostics Tool en wordt de test uitgevoerd. Dit proces kan enkele minuten duren, dus u kunt het laten staan totdat het klaar is. Net als wanneer het proces is voltooid, kan het de testresultaten op uw scherm weergeven. Als dit niet het geval is, kunt u dit handmatig controleren door de volgende stappen hieronder te volgen:
- Typ in de zoekbalk en open 'Logboeken'.
- Ga naar Windows en selecteer 'Systeem'.
- Zoek en selecteer 'Zoeken' in de meest rechtse lijst.
- Typ 'Geheugendiagnose' in het volgende dialoogvenster dat verschijnt en klik op 'Volgende zoeken'.
Mogelijk ziet u nu de testresultaten onder in het venster. Het zal laten zien of er een storing in het hardwaregeheugencomponent in Windows 10 is. U kunt het handmatig oplossen om de BSOD-fout 0x00000109 te verwijderen.
Enkele andere tips voor het oplossen van problemen
Hieronder vindt u enkele andere tips voor het oplossen van problemen of snelle oplossingen die voor sommige toepassingen kunnen werken.
- Controleer op Windows-update.
- Installeer Windows opnieuw of installeer het opnieuw.
- Verwijder ongewenste bestanden uit de ongewenste opslag.
- Voer een antivirussoftware-scan uit.
- Voer een schone installatie uit
Dit waren dus allemaal effectieve manieren om BSOD-fout (Blue screen of death) 0x00000109 in Windows 10 op te lossen. Alle oplossingen zijn beproefd en getest en zouden zeker voor u werken. We raden u echter aan om eerst de eerste te gebruiken en alleen naar de andere methoden te springen als dit niet voor u werkt.
Voordat u een fix gebruikt, is het bovendien beter om de hoofdoorzaak van BSOD-fout 0x00000109 te vinden en vervolgens verder te gaan om het dienovereenkomstig op te lossen. Ten slotte raden we u aan om uw systeem elke keer dat u een reparatie uitvoert, opnieuw op te starten om het nuttig te maken. Als u vragen of feedback heeft, kunt u de opmerking in het onderstaande opmerkingenveld noteren.

![Stock ROM installeren op BQ Aquaris U Lite [Firmware / Unbrick]](/f/c6000e875053eff37fb1ced5528fe1bc.jpg?width=288&height=384)