Toepassingsfout 0xc0150004 op Windows oplossen
Windows / / August 05, 2021
De Windows OS-gebruikers hebben geklaagd over een fout waardoor ze geen applicatie kunnen starten. Telkens wanneer de gebruikers een installatieprogramma proberen te installeren, worden ze verwelkomd door een foutmelding die zegt: "The applicatie kon niet correct starten (0xc0150004). " Deze fout is niet beperkt tot slechts één versie van Ramen. Gebruikers hebben de fout gemeld in Windows 7, Windows 8.1 en Windows 10.
Als u een van de Windows-gebruikers bent die met deze ongelukkige fout te maken heeft, raak dan niet in paniek. In dit artikel gaan we de fout 0xc0150004 bespreken. Ga door met het lezen hieronder om de redenen achter de fout te achterhalen en verschillende oplossingen om deze fout op te lossen.
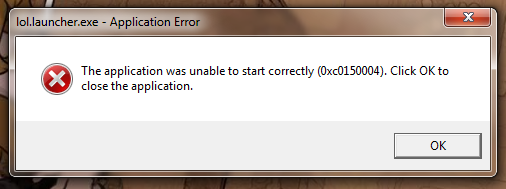
Inhoudsopgave
- 1 Wat veroorzaakt de foutcode 0xc0150004?
-
2 Oplossingen om foutcode 0xc0150004 te repareren:
- 2.1 Oplossing 1: schakel de antivirussuite uit
- 2.2 Oplossing 2: schakel de softwareprogramma's van derden uit
- 2.3 Oplossing 3: werk uw Windows bij
- 2.4 Oplossing 4: voer een systeembestandscontrole (SFC) en DISM-scan (Deployment Image Servicing and Management) uit.
Wat veroorzaakt de foutcode 0xc0150004?
De foutcode 0xc0150004 kan optreden vanwege een overbezorgde antivirussuite. Antivirussoftware van derden kan enige tijd vals alarm veroorzaken, waardoor andere systeemfuncties worden verstoord. Een andere reden voor de fout is een problematisch softwareprogramma van derden. De beste manier om deze problematische software van derden te detecteren, is door een schone start uit te voeren. En tot slot is de meest voorkomende reden voor de foutcode 0xc0150004 beschadigde systeembestanden op uw Windows-computer. Om deze problemen op te lossen, moet u de specifieke instructies volgen die in de onderstaande oplossingen worden gegeven.
Oplossingen om foutcode 0xc0150004 te repareren:
Oplossing 1: schakel de antivirussuite uit
Zoals we eerder hebben besproken, kan een antivirussuite van derden het app-opstartprogramma verstoren. Verschillende antivirusprogramma's hebben verschillende instellingen. Als u de Avast Antivirus, ga naar het pictogram van Avast Antivirus op de taakbalk. Klik met de rechtermuisknop op dat pictogram. Kies de Avast schilden controle keuze. Selecteer de Schakel gedurende 10 minuten uit optie en controleer vervolgens op de fout. Als dit proces de fout oplost, kunt u overwegen om de antivirus te verwijderen. Ga naar de officiële website van de antivirusapplicatie. Download een de-installatieprogramma om een schoon verwijderingsproces uit te voeren en om elk weggelaten bestand met betrekking tot het lastige antivirusprogramma te wissen.
Oplossing 2: schakel de softwareprogramma's van derden uit
Er is een kans dat een andere recent geïnstalleerde of oude applicatie van derden achter de foutcode 0xc0150004 zit. U moet een schone start uitvoeren die alle opstarttoepassingen uitschakelt. Schakel vervolgens één applicatie tegelijk in om te bepalen welke applicatie de boosdoener is voor het produceren van de foutcode 0xc0150004. Volg deze stappen om uw computer schoon op te starten.
- druk op Windows-toets + R.
- Typ 'msconfig”En druk op OK.
- Onder de Systeem configuratie menu, open het UAC (gebruikersaccountbeheer) prompt.
- Kies dan "Ja" verkrijgen beheerdersrechten.
- Klik op de "Diensten" keuze.

- Op het tabblad Services moet u het vakje naast de "verberg alle Microsoft diensten" keuze.
- U moet klikken op de “Schakel alles uit”Optie, kies dan Van toepassing zijn en druk op OK.
- Ga naar het Beginnen tabblad.
- Selecteer de "Open Taakbeheer" keuze.
- Je moet uitschakelen elke opstartservice zodat de opstartservices niet vanzelf starten nadat u uw computer opnieuw hebt opgestart.
- Nu kan je Herstarten uw computer naar een schone staat.
- Kijk of je de applicatie kunt starten die de fout eerder verhinderde.
- Schakel de toepassingen opnieuw in met behulp van de Opstarttaakbeheerder.
- Nadat u de fout met deze oplossing hebt kunnen oplossen, weet u welke app de fout heeft veroorzaakt. Ga naar het configuratiescherm, zoek die applicatie en verwijder deze.
Oplossing 3: werk uw Windows bij
Wanneer u uw Windows bijwerkt, krijgt u de nieuwste stuurprogramma's voor hardware en worden eventuele bugs in de vorige versie verholpen. Als u met een fout te maken heeft, moet u altijd controleren of uw Windows is bijgewerkt. Volg deze stappen om uw Windows bij te werken.
- Ga naar het Begin
- Open de Instellingen
- Kies in het configuratiescherm het Update en beveiliging keuze
- Klik nu op het Controleer op Windows Update keuze
- Installeer de updates en controleer vervolgens op de fout.

Ga naar de volgende oplossing als de fout opnieuw optreedt.
Oplossing 4: voer een systeembestandscontrole (SFC) en DISM-scan (Deployment Image Servicing and Management) uit.
Als geen van de bovengenoemde oplossingen voor u heeft gewerkt, treedt de fout op vanwege een ernstig probleem met systeembestandscorruptie. Het is beter om zowel de systeembestandscontrole (SFC) als de DISM-hulpprogramma's (Deployment Image Servicing and Management) te gebruiken om de beschadigde systeembestanden volledig te verwijderen. Hier is een korte handleiding voor u over het uitvoeren van SFC- en DISM-scans.
- druk op Windows-toets + R.
- Invoer "cmd”En druk op Enter.
- Open de Opdrachtprompt venster met beheerdersrechten.
- DISM-scan heeft een internetverbinding nodig. Zorg er dus voor dat u een internetverbinding heeft voordat u de DISM-scan start.
- Vervolgens moet u in het opdrachtpromptvenster de onderstaande opdrachtregels uitvoeren. druk op Enter na elke opdrachtregel.
Dism.exe / online / cleanup-image / scanhealth
Dism.exe / online / cleanup-image / restorehealth
- De eerste opdrachtregel (scanhealth) zoekt naar eventuele problemen in de systeembestanden. De tweede opdrachtregel (herstel gezondheid) zorgt voor het reparatieproces.
- Start uw pc opnieuw op nadat de DISM-scan is voltooid.
- Herhaal nogmaals de stappen vanaf het begin om het Opdrachtprompt venster.
- Voer de onderstaande opdrachtregel uit en druk op Enter.
sfc / scannow
- Wacht tot de SFC-scan is voltooid en start uw computer opnieuw op.

De applicatie kon de fout niet starten: 0xc0150004 is een vervelende fout, maar u hoeft zich geen zorgen te maken. Dan bent u bij ons aan het juiste adres. We hebben u oplossingen geboden die eenvoudig en effectief zijn.
Door de fout kunt u een reeds geïnstalleerde applicatie niet installeren of uitvoeren. En het is erg frustrerend, vooral als je haast hebt. U kunt de bovenstaande oplossingen gebruiken en de fout oplossen zonder meer tijd te verspillen. We hopen dat u erin slaagt de fout 0xc0150004 te verwijderen. Als u vragen of feedback heeft, kunt u de opmerking in het onderstaande opmerkingenveld noteren.



