De muisgevoeligheid wijzigen in Windows 10 en MacOS
Windows / / August 05, 2021
Aangepaste ROM | CyanogenMod | Android-apps | Firmware-update | MiUi | Alle voorraad ROM | Lineage OS |
De meeste Windows- en Mac-apparaten worden geleverd met een standaard muisgevoeligheid die optimaal is voor de meeste gebruikers. De standaard muisgevoeligheid op Windows 10 en macOS is voor de meeste gevallen niet al te armoedig. Voor bepaalde toepassingen en taken wilt u misschien de gevoeligheid wijzigen. Gelukkig stellen beide besturingssystemen gebruikers in staat om de gevoeligheid en snelheid van de muis aan te passen.
Bovendien kunt u op beide platforms de instellingen voor het touchpad of trackpad en een muis wijzigen. U kunt de snelheid vertragen of verhogen door simpelweg de instellingen voor een van de twee apparaten te wijzigen. In deze handleiding laten we u zien hoe u de muisgevoeligheid op Windows en macOS kunt wijzigen.
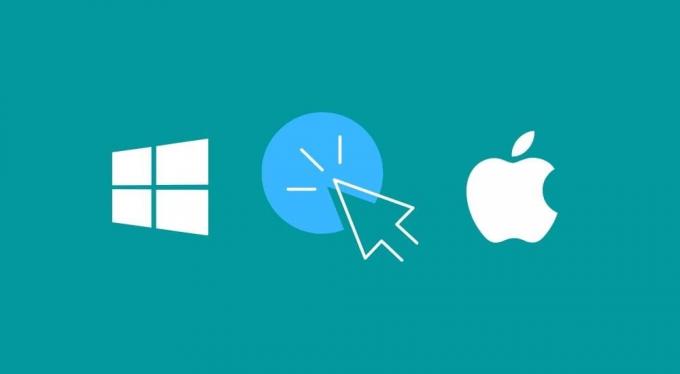
Inhoudsopgave
- 1 De muisgevoeligheid wijzigen in Windows 10
- 2 De gevoeligheid van trackpad of touchpad wijzigen in Windows 10
- 3 Hoe de muisvolgsnelheid in macOS te wijzigen
- 4 De trackpad-trackingsnelheid wijzigen in macOS
De muisgevoeligheid wijzigen in Windows 10
Volg de onderstaande stappen om de muisgevoeligheid in Windows 10 te wijzigen.
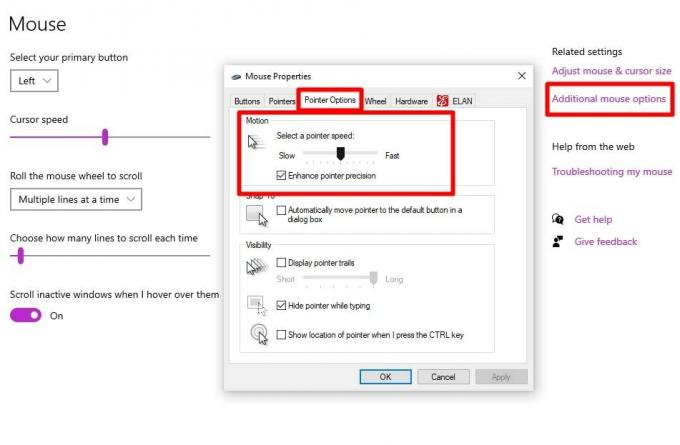
- druk de Windows-sleutel of klik op de Start menu.
- Zoeken naar Muis en klik vervolgens op het Muisinstellingen optie die zal verschijnen in de resultatensectie.
- Onder de Gerelateerde instellingen sectie, klik op Extra muisopties.
- Navigeer naar het Aanwijzer opties tabblad in de instellingenvensters.
- Schuif vanaf hier de schuifregelaar naar links om de aanwijzersnelheid te verlagen of naar rechts om de aanwijzersnelheid te verhogen.
- Zodra u de aanwijzersnelheid naar wens heeft aangepast, klikt u op Van toepassing zijn om de instellingen op te slaan.
U kunt zelfs de optie selecteren om Verbeter de precisie van de aanwijzer voor het geval u merkt dat de muis niet nauwkeurig is.
De gevoeligheid van trackpad of touchpad wijzigen in Windows 10
U kunt de gevoeligheid van het trackpad op Windows 10 aanpassen en wijzigen door de onderstaande stappen te volgen.
- druk de Windows-sleutel of klik op de Start menu.
- Zoek nu naar Touchpad en klik op het Touchpad-instellingen keuze.
- Sleep nu de schuifregelaar naar links of rechts om de gevoeligheid te verhogen of te verlagen.
- Zodra u de gewenste gevoeligheid heeft gevonden, laat u de schuifregelaar zoals deze is. Er is geen optie om de instellingen op te slaan.
Alternatieve methode:
Deze methode is bedoeld voor degenen die mogelijk oudere pc's of laptops hebben die op Windows 10 draaien. Vooral degenen die Elan- of Synaptics-stuurprogramma's op hun laptops hebben geïnstalleerd.
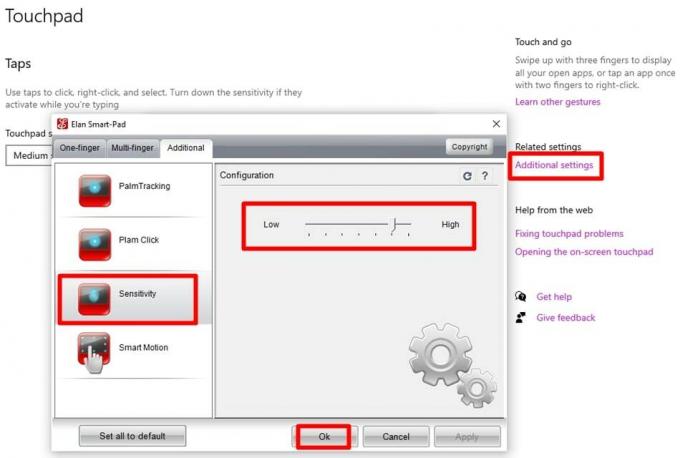
- druk de Windows-sleutel of klik op de Start menu.
- Zoeken naar Muis en klik vervolgens op het Muisinstellingen optie die zal verschijnen in de resultatensectie.
- Onder de Gerelateerde instellingen sectie, klik op Extra muisopties.
- In het venster Muiseigenschappen moet u op klikken Elan of Synaptics tabblad.
- Selecteer het touchpad-apparaat en klik vervolgens op Opties.
- Zoek het Overgevoeligheid optie en verhoog en verlaag de schuifregelaar.
- Nadat u de gevoeligheid van uw voorkeur heeft geselecteerd, klikt u op OK.
Hoe de muisvolgsnelheid in macOS te wijzigen
Volg deze stappen om de trackingsnelheid van de muis in macOS te wijzigen:
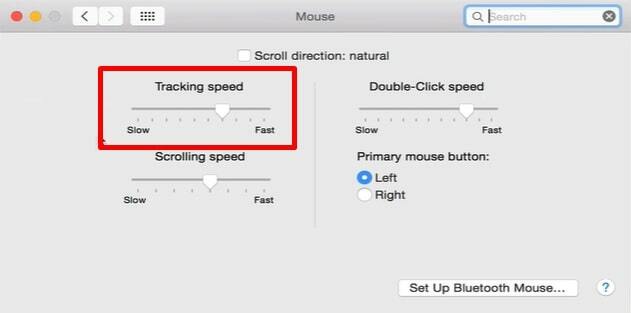
- Klik op de appel pictogram in de linkerbovenhoek van het scherm.
- Selecteer Systeem voorkeuren en klik vervolgens op het Muis keuze.
- Zorg ervoor dat u zich op het Aanwijzen en klikken tabblad.
- Sleep nu het Tracking snelheid schuif naar links of rechts om de gevoeligheid van de muis te verlagen of te verhogen.
U hoeft uw actie niet te bevestigen, aangezien de gevoeligheid wordt gewijzigd zodra u de schuifregelaar verplaatst.
De trackpad-trackingsnelheid wijzigen in macOS
U kunt de trackpad-trackingsnelheid in macOS wijzigen door de onderstaande stappen te volgen:
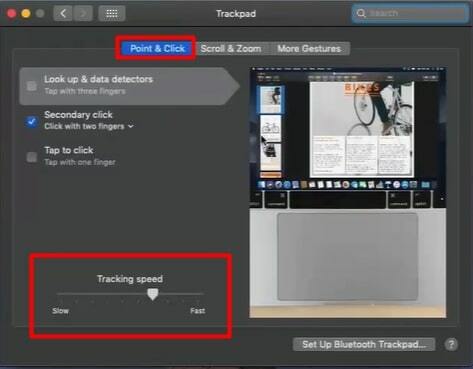
- Klik op de appel pictogram in de linkerbovenhoek van het scherm.
- Selecteer Systeem voorkeuren en klik vervolgens op het Trackpad keuze.
- Zorg ervoor dat u zich op het Aanwijzen en klikken tabblad.
- Sleept de Tracking snelheid schuif naar links of rechts om de snelheid en gevoeligheid te verlagen of te verhogen.
Nou, zo verander je de muisgevoeligheid in Windows 10 en macOS. Het verhogen van de gevoeligheid van de muis of het trackpad vereist minder fysieke beweging om de cursor te verplaatsen. Terwijl het verlagen van de gevoeligheid meer fysieke beweging vereist om de cursor te verplaatsen.
gerelateerde artikelen
- Hoe te verwijderen Kies een besturingssysteemscherm in Windows 10
- Download Android USB-stuurprogramma's voor Windows en Mac
- Hoe Windows 10 op Mac te installeren zonder Bootcamp
- 5 Beste Android-compatibele muis in 2020



