Cortana verwijderen uit Windows 10: zelfstudie
Windows / / August 05, 2021
In deze zelfstudie laten we u zien hoe u Cortana van uw Windows 10-pc of laptop kunt verwijderen. Cortana is het antwoord van Microsoft op Apple's Siri, Google's Assistant en Amazon's Alexa. Hoewel het is opgenomen in Windows 10 OS, staat het nut ervan ter discussie. Of het dat niveau van populariteit heeft bereikt, valt nog te bezien. Vanaf nu lijkt het erop dat niet iedereen een fan is van Cortana. Er kunnen veel redenen zijn voor hetzelfde. Om bij te zijn, biedt het niet hetzelfde niveau van flexibiliteit, dat wil zeggen dat u gedwongen wordt de Microsoft Edge-browser en Bing als de zoekmachine te gebruiken. Dus als u Google als zoekmachine gebruikt of op internet surft via een andere browser, dan is het misschien niet zo vruchtbaar als u wilde.
Bovendien neemt de zoekbalk van Cortana ook een aanzienlijk deel van de taakbalkruimte in beslag. Dit alles zorgt voor een niet zo prettige gebruikerservaring. Eerder was er een schakelaar om Cortana uit Windows 10 uit te schakelen en te verwijderen. Met de jubileumupdate heeft Microsoft deze optie echter verwijderd. Maar zelfs dan bestaat er een handige methode waarmee u Cortana uit Windows 10 kunt verwijderen. De stappen kunnen een beetje ontmoedigend aanvoelen, maar het resultaat is het waard om te waarderen. Volgen.
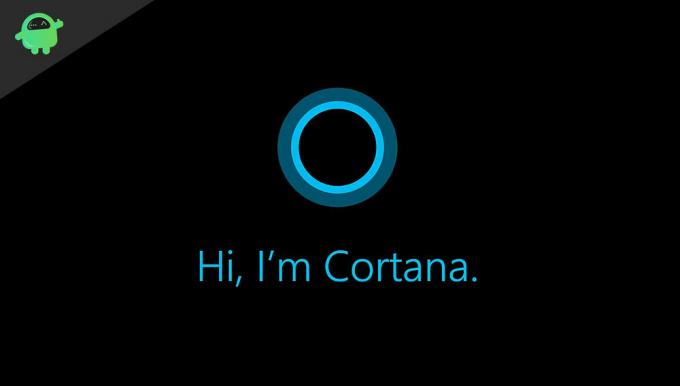
Inhoudsopgave
-
1 Cortana verwijderen uit Windows 10
- 1.1 Cortana verwijderen uit Windows 10 met de Register-editor (Windows Home)
- 1.2 Groepsbeleid gebruiken (zakelijke gebruikers)
- 2 Gevolgtrekking
Cortana verwijderen uit Windows 10
We zullen hiervoor twee verschillende methoden delen. De eerste is bedoeld voor gebruikers met de Windows Home Edition. De tweede methode is voor de Professional of Enterprise Editon-gebruiker. Hoewel de tweede methode eenvoudig is, is deze niet van toepassing op gebruikers van de Home-editie. Dus houd u aan de methode voor uw respectieve OS-editie.
Cortana verwijderen uit Windows 10 met de Register-editor (Windows Home)
Windows Home-gebruikers kunnen Cortana verwijderen met de Register-editor. Omgaan met de Register-editor is altijd een riskante taak. Daarom wordt aanbevolen voorzichtig te werk te gaan. GetDroidTips of een van zijn leden kunnen niet verantwoordelijk worden gehouden voor het geval er iets met uw pc gebeurt. Met dat gezegd, hier zijn de vereiste stappen:
- Open het dialoogvenster Uitvoeren met de sneltoetscombinatie Windows + R.
- Typ regedit en druk op Enter. Hiermee wordt de Register-editor geopend.
- Voer de volgende locatie in de adresbalk van de Register-editor bovenaan in:
HKEY_LOCAL_MACHINE \ SOFTWARE \ Policies \ Microsoft \ Windows \
- Onder het Windows-gedeelte moet u een nieuwe map maken. Klik er met de rechtermuisknop op en selecteer Nieuw> Sleutel. Noem het Windows Search.

- Klik nu met de rechtermuisknop op de nieuw gemaakte Windows Search-toets en selecteer Nieuw> DWORD (32-bits) waarde.
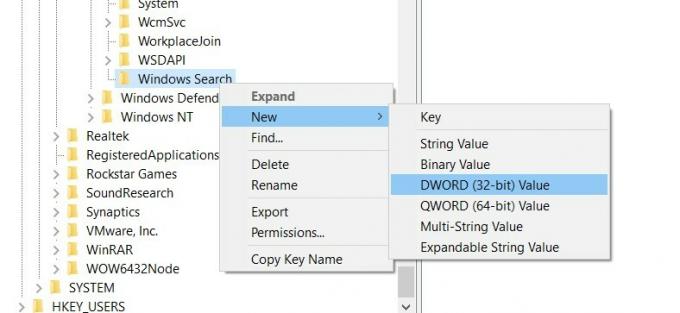
- Noem het AllowCortana en voer 0 in het veld Waardegegevens in. Druk op OK om het op te slaan.

- Start ten slotte uw pc opnieuw op om de wijzigingen door te voeren. Dat is het. U hebt Cortana met succes verwijderd uit Windows 10. Als u het op enig moment opnieuw wilt inschakelen, wijzigt u gewoon de waarde Cortana toestaan van 0 in 1. Met dat gezegd, hier is hoe u Cortana van Professional of Enterprise Edition kunt verwijderen.
Groepsbeleid gebruiken (zakelijke gebruikers)
Als u een Professional- of Enterprise-editie heeft, is het proces misschien een beetje eenvoudiger. U hoeft niet eens de route van de Register-editor te volgen. Het hele proces wordt uitgevoerd via de GPE of Groepsbeleid-editor. Laten we beginnen
- Start het dialoogvenster Uitvoeren met de sneltoetscombinatie Windows + R.
- Typ gpedit.msc in het vak en druk op Enter. Hiermee wordt de Groepsbeleid-editor geopend.
- Navigeer naar de volgende locatie: Computerconfiguratie> Beheersjablonen> Windows-componenten> Zoeken.
- Blader naar het Cortana-bestand toestaan en dubbelklik om het te openen.
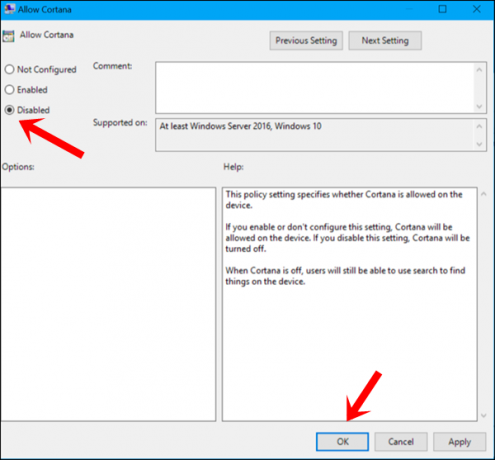
- Selecteer Uitgeschakeld aan de linkerkant en klik op Toepassen> OK.
- Start ten slotte uw pc opnieuw op. De wijzigingen vinden dienovereenkomstig plaats. Bovendien, als er een wijziging in het plan is, kunt u het vrij gemakkelijk opnieuw inschakelen. Selecteer gewoon Ingeschakeld in het Cortana-bestand toestaan onder GPE en dat is het dan.
Gevolgtrekking
Dus hiermee sluiten we de handleiding af voor het verwijderen van Cortana uit Windows 10. We hebben twee verschillende benaderingen voor hetzelfde opgesomd. De eerste is voor gebruikers van de Home Edition, terwijl de tweede van de Enterprise is. Hoewel de Enterprise-gebruikers de Home-methode zouden kunnen uitproberen, is het omgekeerde niet waar. Als u vragen heeft, kunt u ons dit laten weten in het opmerkingengedeelte. Afronding, hier zijn er enkele iPhone tips en trucs, PC tips en trucs, en Android-tips en trucs die u ook moet bekijken.



