Hoe te repareren als de kleur van de taakbalk niet verandert op Windows 10?
Windows / / August 05, 2021
Als u op Windows 10 werkt, wilt u waarschijnlijk een beetje maatwerk. De taakbalk is een belangrijk onderdeel van Windows, aangezien uw dagelijkse werk verloopt via de taakbalk. Als het standaard uiterlijk van de Windows-taakbalkkleur u niet bevalt, kunt u met Windows de kleur wijzigen. Gebruikers hebben echter gemeld dat ze problemen hebben met het wijzigen van de kleur waar de taakbalkkleur niet verandert op Windows 10, zelfs na het toepassen van de nieuwe instellingen.
Om het probleem op te lossen, kunt u proberen de kleur van de Windows-taakbalk met alle mogelijke methoden te wijzigen, en een paar aanpassingen aan de functies zullen het probleem oplossen. De problemen ontstaan door een update van enkele glitches of een defect programma. Lees verder om de oplossingen te kennen om de kleur van de taakbalk van het venster te corrigeren, zonder het probleem te veranderen.
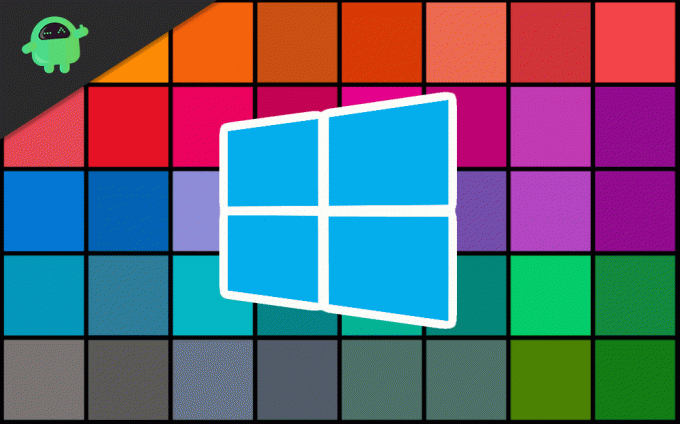
Inhoudsopgave
-
1 Hoe te repareren als de kleur van de taakbalk niet verandert op Windows 10?
- 1.1 Oplossing 1: automatische selectie van actiekleur uitschakelen
- 1.2 Oplossing 2: de kleurinstelling wijzigen
- 1.3 Oplossing 3: het thema wijzigen
- 1.4 Oplossing 4: automatische selectie van accentkleur en kleurfilter uitschakelen
- 1.5 Oplossing 5: verwijder Windows Skin-apps van derden
- 2 Gevolgtrekking
Hoe te repareren als de kleur van de taakbalk niet verandert op Windows 10?
Als de kleuren van de Windows 10-taakbalk niet veranderen, zijn er tal van manieren om het probleem op te lossen. Het probleem kan zijn vanwege een defect skin-programma, of misschien moet uw computer opnieuw worden opgestart. Hier zijn een paar methoden die het probleem uiteindelijk kunnen oplossen:
Oplossing 1: automatische selectie van actiekleur uitschakelen
Het venster heeft de functie om het kleuraccent van de Windows-achtergrond te herkennen en dat accent in de taakbalk toe te passen. Als de functie actief is, kunt u uw probleem mogelijk oplossen door deze uit te schakelen en kunt u uw taakbalk aanpassen.
Stap 1) druk de Windows-sleutel knop en klik op de Instelling icoon.
Stap 2) Klik in het instellingenvenster op het Personalisatie optie en selecteer vervolgens het Kleur optie in het linkerdeelvenster van het venster.

Stap 3) Schakel het selectievakje uit Kies automatisch een accentkleur uit mijn achtergrond keuze.

Notitie: Als dit uw probleem niet oplost, probeer dan het Transparantie-effecten keuze.
Oplossing 2: de kleurinstelling wijzigen
Nadat u de kleurinstelling van licht naar donker hebt gewijzigd, kunt u kleuren toepassen op de taakbalk, het startmenu en het actiecentrum.
Stap 1) Doe de ramen open Instellingen en ga naar Personalisatie keuze. Klik in het linkerdeelvenster op het Kleur optie, en onder de Kies je kleur sectie klikt op het vervolgkeuzemenu, selecteert u Donker.

Stap 2) Blader nu naar beneden en selecteer de optie Donker onder het label. Kies uw standaard venstermodus en Kies uw standaard app-modus.

Stap 3) Blader in hetzelfde venster verder en vink het Start, taakbalk en Action Cantre keuze. De optie is beschikbaar nadat je je venster hebt aangepast naar de donkere modus als het niet beschikbaar is in de lichte modus of omgekeerd.
Stap 4) Start uw apparaat opnieuw op en controleer of de kleur is veranderd of niet.
Oplossing 3: het thema wijzigen
De thema's van derden kunnen de kleurinstellingen verstoren; daarom zal het probleem worden opgelost door het standaard Windows-thema te wijzigen.
Stap 1) druk de Windows-toets + I om het instellingenvenster te openen. Klik op de optie Personalisatie en ga vervolgens naar Thema's.

Stap 2) Navigeer en klik op het standaard Windows-thema om toe te passen.
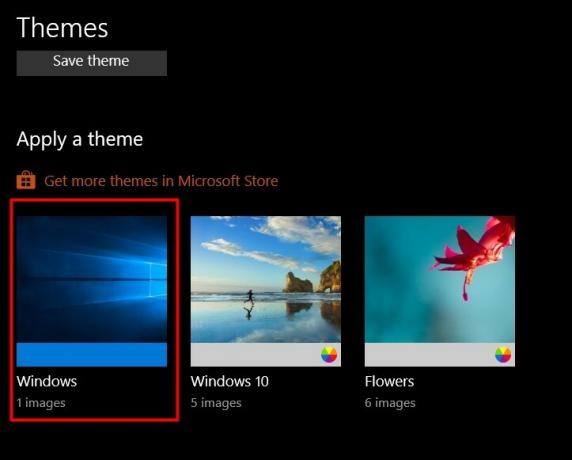
Stap 3) Start nu uw apparaat opnieuw op en ga naar de kleurinstelling naar en controleer het Start, taakbalk en actiecentrum optie om de gewenste kleur op de taakbalk toe te passen.
Oplossing 4: automatische selectie van accentkleur en kleurfilter uitschakelen
Als de automatische selectie van de accentkleurfunctie van het venster actief is, zult u problemen ondervinden om de kleur van de taakbalk anders te veranderen dan uw achtergrondkleur. Als het kleurenfilter actief is, zult u problemen ondervinden om uw taakbalk van kleur te laten veranderen.
Stap 1) Open uw Windows-instellingen, ga naar het Toegankelijkheid> Kleurfilters, en schakel de kleurfilteroptie onder het label uit Gebruik kleurfilters.
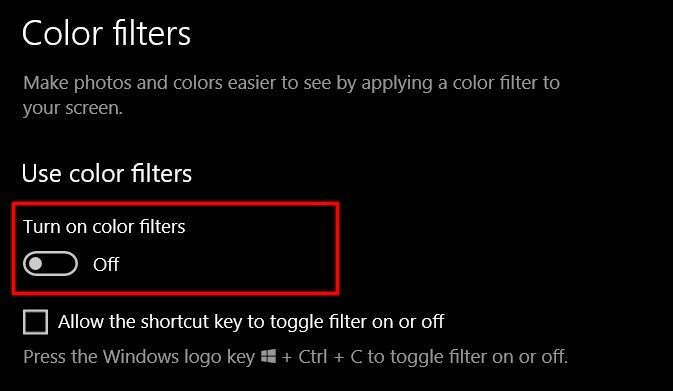
Stap 2) Ga nu terug naar de Windows-instellingen en klik op het Personalisatie> Kleuren en schakel het selectievakje uit Kies automatisch een accentkleur uit mijn achtergrond keuze.
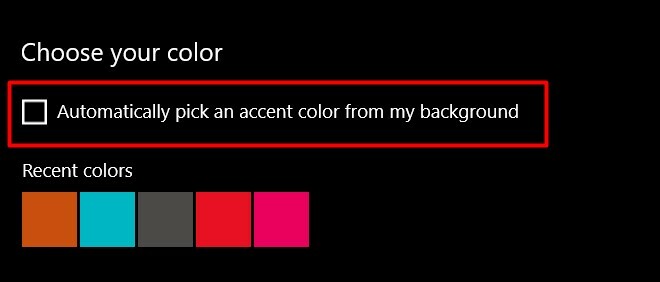
Probeer nu de kleur van uw taakbalk te veranderen.
Oplossing 5: verwijder Windows Skin-apps van derden
Er zijn verschillende Windows-thema's of skin-packs beschikbaar op internet, die de weergave of het uiterlijk van uw Windows-bureaublad kunnen veranderen. Maar soms kunnen deze apps meer schade aanrichten dan basispersonalisatie. Dus in het geval dat u een Windows-skinpakket van een derde partij of desktop-thema-apps zoals Rainmenter hebt geïnstalleerd, verwijder deze dan. Deze kunnen met uw vensters knoeien, waardoor de taakbalkkleur niet verandert op Windows 10-probleem.
Gevolgtrekking
Windows kan soms lastig zijn, en dergelijke willekeurige kleine problemen kunnen van tijd tot tijd verschijnen terwijl Microsoft voortdurend updates geeft om dergelijke kleine problemen op te lossen. Als u echter ook wordt geconfronteerd met het probleem van de taakbalkkleur verandert niet in Windows 10, kunt u de bovenstaande methoden volgen om het probleem op te lossen.
Bewerkers keuze:
- Wat zijn EMZ-bestanden? Hoe EMZ-bestanden te openen op Windows 10?
- Wat is een OMF-bestand? Hoe OMF-bestanden openen in Windows 10?
- Hoe Heap-corruptie in kernelmodus BSOD in Windows 10 te repareren
- Fix the Second Monitor niet gedetecteerd op Windows 10
- Hoe Bitlocker fatale fout op Windows-pc te repareren - 0x00000120
Rahul is een student Computerwetenschappen met een enorme interesse op het gebied van technische en cryptocurrency-onderwerpen. Het grootste deel van zijn tijd brengt hij door met schrijven of luisteren naar muziek of reizen naar onbekende plaatsen. Hij gelooft dat chocolade de oplossing is voor al zijn problemen. Het leven gebeurt, en koffie helpt.



