Hoe Heap-corruptie in kernelmodus BSOD in Windows 10 te repareren
Windows / / August 05, 2021
Windows is het meest populaire besturingssysteem dat mensen op hun computers gebruiken. Als je Windows gebruikt voor intensieve gaming, game-ontwikkeling of als je een grafisch programma draait, dan is er een kans dat je Blue Screen of Death in Windows hebt gezien. De Heap-corruptie in de kernelmodus BSOD-fout treedt op als gevolg van corruptie of ophoping van kernel-modus in Ramen 10. De grafische weergave kan te veel zijn om uw systeemhardware te laten werken of de verouderde grafische stuurprogramma's, corrupte systeembestanden, conflicten met onstabiele software en hardwareproblemen zorgen ervoor dat de BSOD verschijnt. Veel gebruikers hebben het probleem voor beschadigde BSOD in Windows 10 met low-end hardware gemeld.
Heap-corruptie in kernelmodus BSOD is de meest voorkomende fout waarmee gebruikers worden geconfronteerd en die vaak computers gebruiken voor intensieve activiteitsdoeleinden van de CPU en GPU. Activiteiten zoals app-ontwikkeling, game-ontwikkeling, gaming, 3D-modellering, VFXetc, die de GPU gebruikt en CPU tot het uiterste, veroorzaakt vaak de fout als gevolg van het ophopen of beschadigen van gegevens in de kernel modus. Dus toont de BSOD-fout. Het kan echter alleen worden opgelost door alle mogelijke oplossingen uit te proberen die verantwoordelijk kunnen zijn voor de fout.
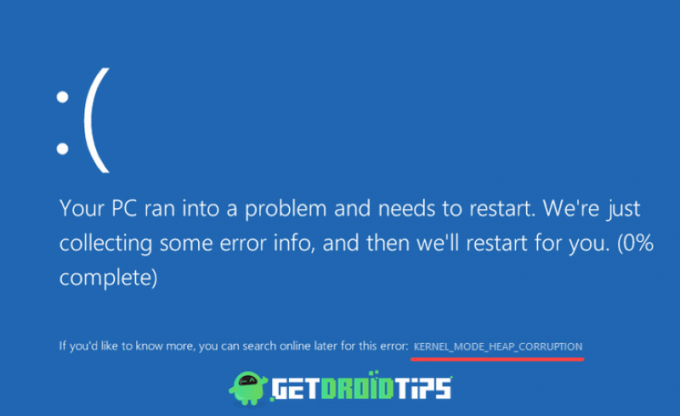
Inhoudsopgave
- 1 Wat is Heap-corruptie in de kernelmodus en waarom veroorzaakt het BSOD in Windows 10?
-
2 Fix Kernel Mode Heap Corruption BSOD in Windows 10
- 2.1 Oplossing 1: grafische stuurprogramma's bijwerken en terugdraaien
- 2.2 Oplossing 2: SFC- en DISM-scan uitvoeren
- 2.3 Oplossing 3: conflicterende software oplossen
- 2.4 Oplossing 4: het Windows Memory Diagnostic Tool uitvoeren
- 3 Gevolgtrekking
Wat is Heap-corruptie in de kernelmodus en waarom veroorzaakt het BSOD in Windows 10?
Wanneer u met de BSOD-fout Kernel Mode Heap Corruption wordt geconfronteerd, wordt ook de mogelijke reden voor de oorzaak van de fout weergegeven. De code helpt om de oorzaak te identificeren die het probleem veroorzaakt. Waarschijnlijker is dit vaak door verouderde grafische stuurprogramma's of door hardwarestoringen. Soms is de oorzaak echter niet relevant voor echte problemen, soms verschijnt het tijdens het opstarten van Windows of gewoon door het starten van een eenvoudig videogame.
Vanwege beschadigde, beschadigde en verouderde stuurprogramma's werkt de GPU niet goed, wat leidt tot de BSOD-fout. Verouderde stuurprogramma's zorgen ervoor dat de GPU en CPU overbelast raken, waardoor de kernelmodus wordt beschadigd. Als uw stuurprogramma's niet up-to-date zijn, is BSOD het normale scherm dat u te zien krijgt.
Fix Kernel Mode Heap Corruption BSOD in Windows 10
Er is geen definitieve manier om het probleem op te lossen, maar er zijn enkele oplossingen zoals het controleren van de eventviewer en een back-up gegevens bijwerken, grafische driver bijwerken, driver verifier manager uitvoeren, RAM en incompatibele software controleren, enzovoort. U kunt deze paar oplossingen proberen om het BSOD-probleem op te lossen.
Oplossing 1: grafische stuurprogramma's bijwerken en terugdraaien
Als de BSOD-fout onlangs is verschenen nadat u uw stuurprogramma heeft bijgewerkt of als u niet bent bijgewerkt uw stuurprogramma en de fout is verschenen, probeer dan de volgende stappen uit te voeren en kijk of dit uw kwestie.
Stap 1) Ga naar uw Windows-zoekbalk en typ Apparaat beheerder, klik op de applicatie Apparaatbeheer om de systeemapparaatbeheerder te openen.

Stap 2) Klik in de systeemapparaatbeheerder op de linkerpijl naast het Beeldschermstuurprogramma keuze.

Stap 3) Nadat het vervolgkeuzemenu is uitgevouwen, ziet u de naam van uw grafische stuurprogramma, klikt u er met de rechtermuisknop op en selecteert u het eigendommen keuze. Ga naar het Bestuurder tab in het eigenschappenvenster en klik op het Update stuurprogramma optie als u uw stuurprogramma wilt bijwerken en kijken of het probleem is opgelost. Klik anders op het Roll-back stuurprogramma optie om de vorige driver te installeren.

Als u drogers terugdraait, kan een ander venster verschijnen waarin u wordt gevraagd naar de reden voor het installeren van de vorige stuurprogramma's. Selecteer de juiste optie en klik op de knop Ja.

Oplossing 2: SFC- en DISM-scan uitvoeren
Het uitvoeren van systeembestandscontrole en Deployment Image Servicing and Management-scans op uw apparaat kan helpen om de beschadigde en corrupte bestanden op uw systeem te herstellen en zo het probleem op te lossen.
Stap 1) Type cmd op uw Windows-zoekbalk en op de opdrachtprompt door met de rechtermuisknop te klikken en te selecteren om cms als beheerder uit te voeren. Als er een prompt verschijnt, klikt u op de knop Ja.
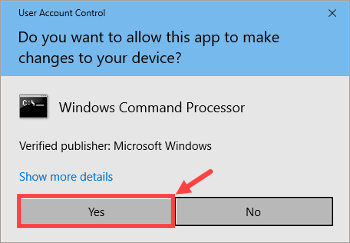
Stap 2) Typ de opdracht sfc / scannow in de opdrachtprompt en druk op Enter om de systeembestandscontrole uit te voeren.
sfc / scannow
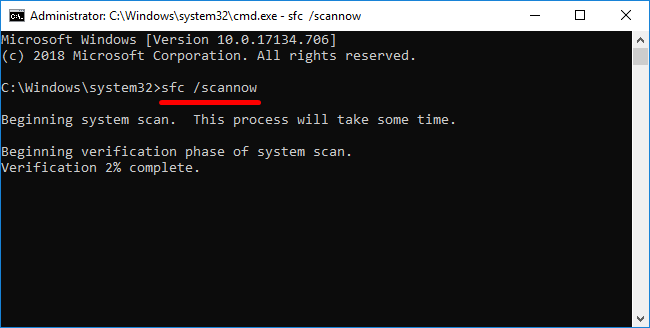
Wacht tot de scan is voltooid, start uw computer opnieuw op en open de cmd opnieuw.
Stap 3) Type dism.exe / online / cleanup-image / restorehealth opdracht in de opdrachtprompt en druk op Enter om de Deployment Image Servicing and Management-scan op uw computer uit te voeren.
dism.exe / online / cleanup-image / restorehealth
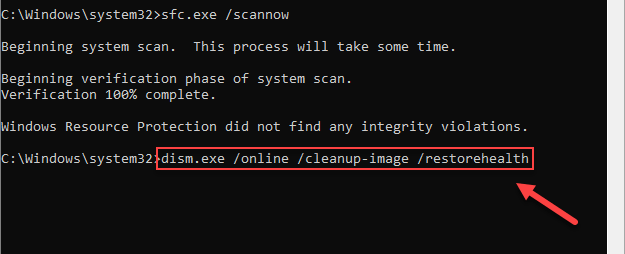
Wacht tot het proces is voltooid en start uw computer opnieuw op.
Oplossing 3: conflicterende software oplossen
Toepassingen die te veel geheugen gebruiken, CPU en GPU, kunnen de oorzaak zijn van een BSOD-fout. Het probleem kan worden opgelost door toepassingen uit te schakelen, prioriteiten in te stellen en andere aanpassingen te doen.
Stap 1) Open eerst de taakbeheerder door te typen Taakbeheer in de zoekbalk van Windows en klik op de optie Taakbeheer.
Stap 2) Ga nu naar de Details tab en zoek naar de applicatie die u vaak gebruikt, klik met de rechtermuisknop op de applicatie, plaats de muisaanwijzer op het Prioriteit instellen optie en selecteer Laag uit het menu. Hierdoor wordt de prioriteit van de applicatie laag. Daarom verbruikt het minder CPU, geheugen en GPU.
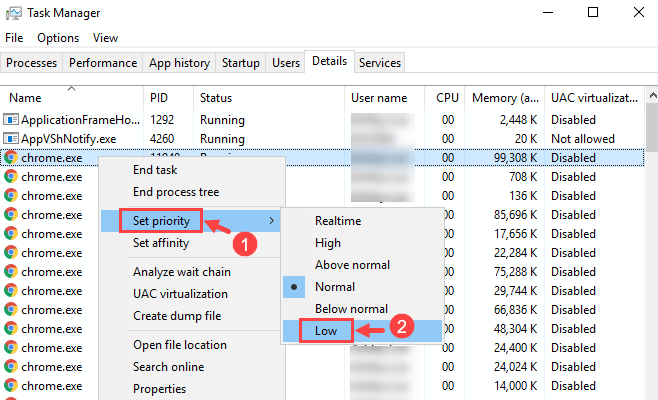
Er kan een bevestigingsvraag verschijnen, klik op de Prioriteit wijzigen keuze.

Stap 3) Ga nu naar het Processen tab en zoek naar de applicatie die het meeste van je geheugen en CPU in beslag neemt, klik erop om de applicatie te selecteren en klik op het Einde taak onderaan aan de onderkant van het venster om de toepassing uit te schakelen.
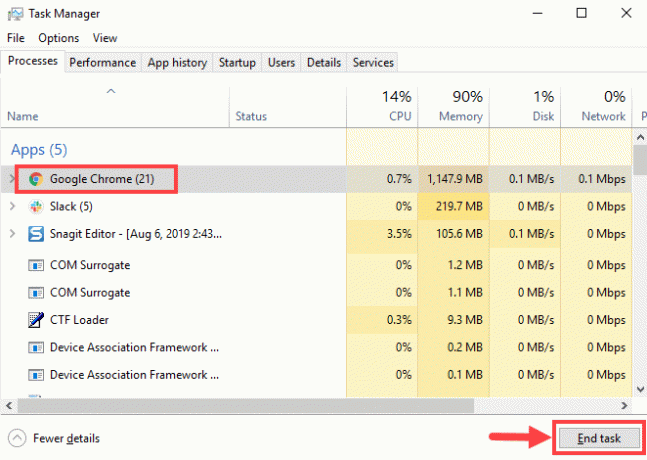
Stap 4) U kunt de opstart-apps ook uitschakelen om softwareconflicten verder te voorkomen. Ga naar het Beginnen tab, selecteer de applicatie en klik op het Uitschakelen knop onderaan het venster.

Stap 5) Als de bovenstaande stappen u niet helpen, kunt u ook applicaties verwijderen om softwareconflicten te voorkomen. Open het Windows-instellingen, Ga naar Apps, Klik op de Programma's en onderdelen keuze. Selecteer nu de applicatie die u wilt verwijderen, klik met de rechtermuisknop en selecteer het verwijderen keuze.

Oplossing 4: het Windows Memory Diagnostic Tool uitvoeren
Door het Windows-geheugendiagnosetool uit te voeren, kunt u zien of uw RAM in orde is. Als er een fout is opgetreden, moet u uw RAM wijzigen.
Stap 1) Type Windows Memory Diagnostic Tool in uw Windows-zoekbalk en klik op de applicatie om de diagnosetool te openen.
Stap 2) Er verschijnt een prompt, klik op het Start nu opnieuw en controleer op problemen keuze.
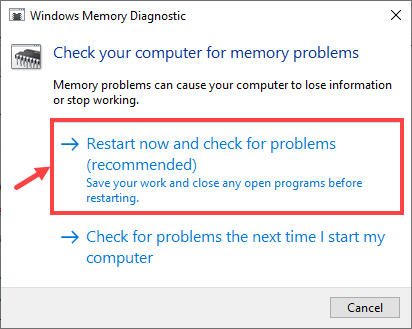
Stap 3) Uw vensters zullen opnieuw opstarten in de Windows Memory Diagnostic Tool, en het zal uw apparaat scannen, het zal u het algemene proces laten zien.
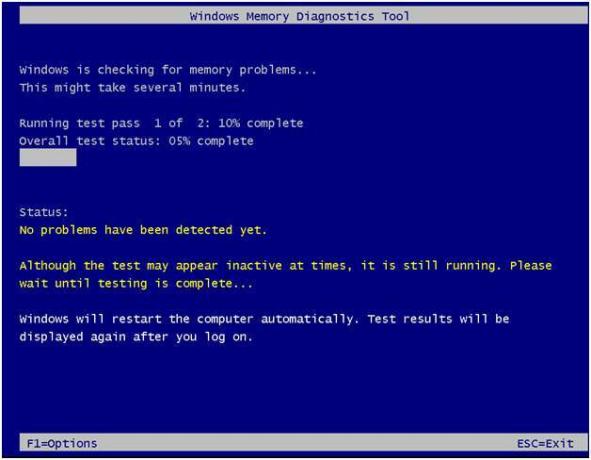
Als u een fout ziet, moet u het RAM-geheugen wijzigen of uw Windows 10 herstellen / opnieuw installeren.
Gevolgtrekking
Er zijn zoveel manieren om de Kernel Mode Heap Corruption BSOD-fout te herstellen. Maar dit zijn enkele van de meest effectieve manieren om het probleem op te lossen. Als de bovenstaande stappen u echter niet helpen het probleem op te lossen, kunt u naar de veilige modus gaan om het probleem op te lossen. Maar de meest voorkomende reden voor de BSOD-fout van de heap-corruptie in de kernelmodus is uitgebreid gebruik van CPU, RAM en GPU. Daarom moet u eerst controleren of een toepassing de fout veroorzaakt.
Bewerkers keuze:
- Hoe geheugenbeheer stopcode BSOD-fout te repareren
- Fix the Second Monitor niet gedetecteerd op Windows 10
- Fix Bitlocker fatale fout op Windows-pc - 0x00000120
- Hoe Xbox Game Bar te gebruiken om te spelen en te chatten met vrienden in Windows 10?
- Rust Startup Error: Hoe de Steam Load-fout te herstellen, zelfs als deze open is?

![Eenvoudige methode om het accent van Cameleon C5 te rooten met Magisk [geen TWRP nodig]](/f/176a2abd61c5ceee6b4e0e963d53b8bd.jpg?width=288&height=384)

